Merge Excel Sheets: Easy Tips and Techniques

Merging Excel sheets can initially seem like a daunting task, but with the right strategies and tools, it becomes a straightforward process. Whether you're consolidating data from different departments, synchronizing information from multiple sources, or preparing reports, this guide will walk you through the process of merging Excel sheets with ease.
Preparing Your Data for Merging


- Ensure Consistent Structure: All sheets you plan to merge should have identical column headers or at least have headers that can be easily mapped to one another.
- Clean the Data: Look out for duplicate entries, blank rows, or inconsistent formats that could disrupt the merging process.
⚠️ Note: Consistency in data structure is key for a seamless merge. Missed steps here could lead to errors or data loss.
Manual Techniques for Merging Sheets

Copy-Paste Method

- Open the destination sheet where you want to consolidate all data.
- Select the data from the source sheet, copy it, then paste it into the destination sheet.
📌 Note: This method is simple but becomes impractical with large datasets due to manual effort and potential for errors.
Consolidate Feature
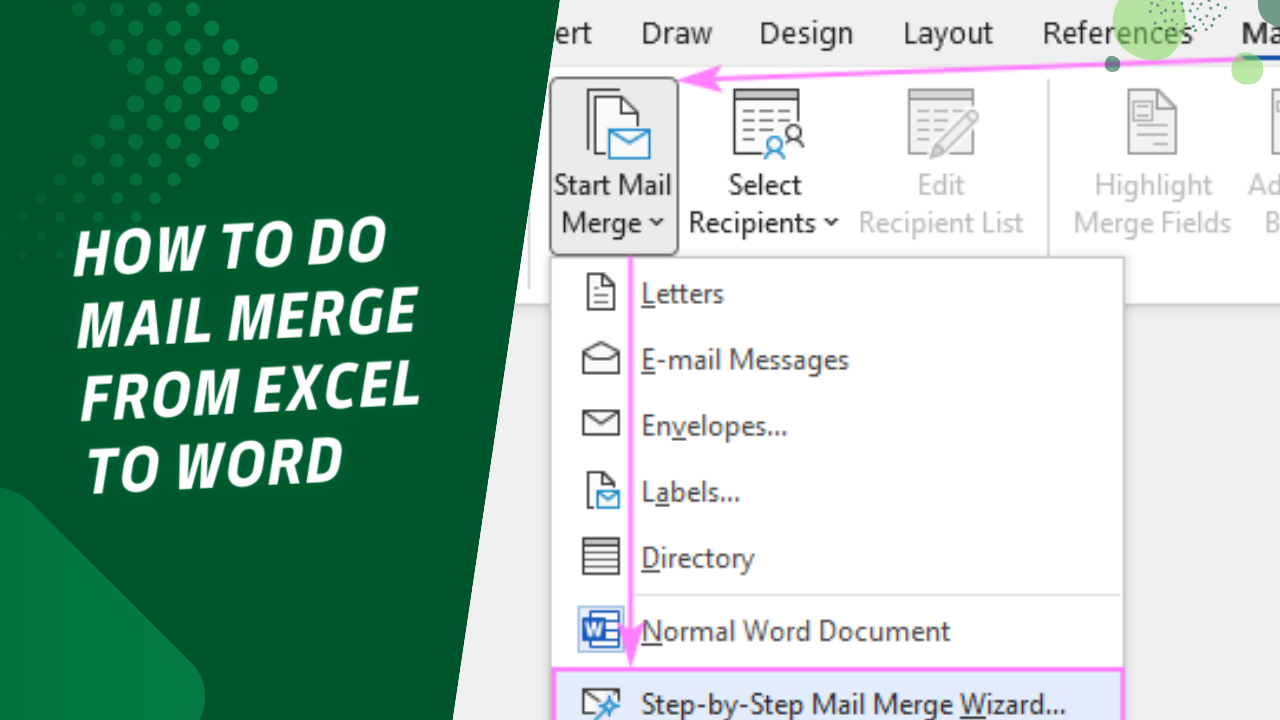
- Go to the Data tab and select ‘Consolidate.’
- Choose the function (e.g., Sum, Count, Average) to apply, then select your range and references from all sheets you wish to merge.
⚠️ Note: The Consolidate tool is useful for summarizing data but might not handle all merging needs, especially if the structure varies between sheets.
Advanced Merging Techniques

Using Power Query


- Import all sheets you need to merge into Power Query.
- Use the ‘Append Queries’ feature to combine data from multiple sheets into one.
- Load the merged data back into Excel.
📌 Note: Power Query is a powerful tool for handling complex data manipulations, offering automation and error handling capabilities.
VBA Script

| Steps | Code |
|---|---|
| Open the Visual Basic Editor | Alt + F11 |
| Create a new module | Insert > Module |
| Write the VBA script for merging sheets | Sample code for merging all sheets |

⚠️ Note: VBA requires knowledge of programming concepts, but once set up, it can automate repetitive tasks efficiently.
Real-World Applications of Merging Sheets

Data Integration

- Integrating sales data from different regions for a comprehensive analysis.
- Combining customer feedback from various sources to evaluate overall satisfaction.
Reporting

- Creating unified financial reports from departmental data for executive review.
- Streamlining the generation of annual or quarterly reports by merging individual sheets.
Merging Excel sheets is not just about putting data together; it's about unlocking potential insights and enhancing your data analysis capabilities. With the techniques outlined, from simple copy-paste methods to advanced tools like Power Query and VBA scripts, you have the toolkit to handle merging tasks of varying complexity. Whether you're dealing with large datasets or just a few sheets, these methods will streamline your work and reduce the likelihood of errors, allowing you to focus more on interpreting the data rather than wrangling it.
Can I merge sheets that have different column structures?

+
Yes, you can merge sheets with different structures using advanced tools like Power Query. However, you’ll need to manually align or map the data to ensure consistency.
How do I avoid duplicate entries when merging sheets?

+
To avoid duplicates, you can use conditional formatting or the ‘Remove Duplicates’ feature in Excel. Power Query also has functions to remove duplicates as part of its merge process.
What are the limitations of using VBA for merging sheets?
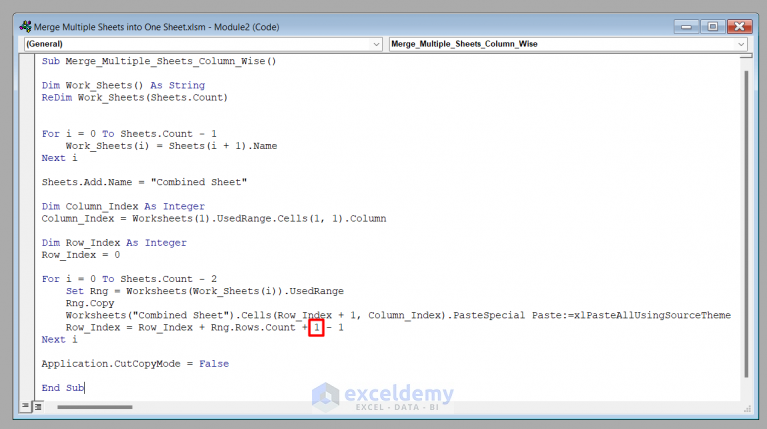
+
VBA can be time-consuming to set up, especially if you’re not familiar with it, and may not be as intuitive as graphical interfaces for complex data merging tasks. Additionally, performance can degrade with very large datasets.