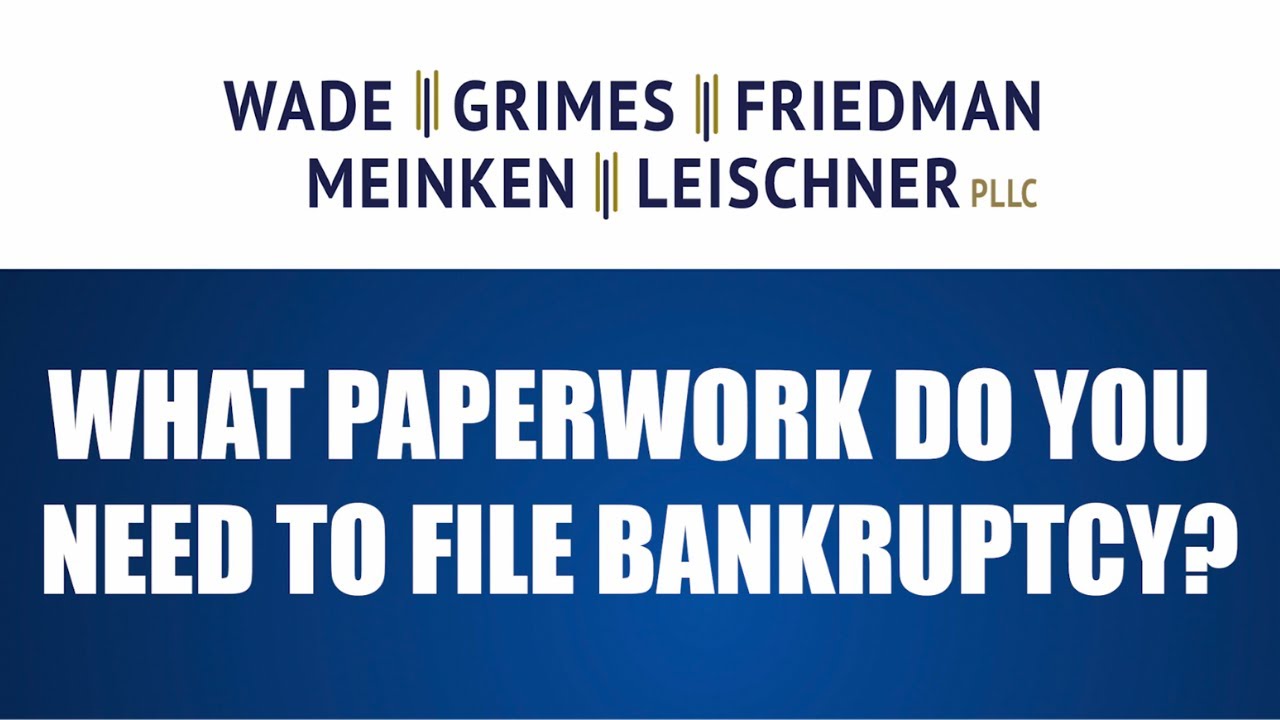5 Ways to Export iPhone Contacts to Excel

Exporting your contacts from your iPhone to an Excel spreadsheet can be quite beneficial for various reasons, such as managing large contact lists, data backup, or transferring information to another platform. Here are five methods to achieve this task, ensuring you can keep your contacts well-organized and accessible.
1. Using iCloud to Export Contacts

One of the simplest methods to export your iPhone contacts to Excel involves using Apple’s iCloud service:
- Sync Your Contacts: Ensure that your iPhone contacts are synced with iCloud. Go to Settings > [Your Name] > iCloud and make sure the Contacts toggle is on.
- Access iCloud Website: On your computer, go to www.icloud.com and sign in with your Apple ID.
- Export Contacts:
- Click on Contacts.
- Press Ctrl + A or Command + A to select all contacts.
- Click on the settings icon in the bottom left corner and select Export vCard. This will download a .vcf file.
- Convert to Excel:
- Open the exported .vcf file with Microsoft Outlook. The contacts should automatically import.
- In Outlook, go to File > Open & Export > Import/Export, select Export to a file, choose Microsoft Excel 97-2003 or a similar format, and follow the prompts to save the contacts in an Excel file.
👍 Note: If you do not have Outlook, there are online conversion tools available that can convert your vCard file to Excel format.
2. Using Third-Party Apps

Several third-party applications offer the functionality to export iPhone contacts directly to an Excel file:
- Download an App: Go to the App Store, search for apps like Contact to Excel or CSV Exporter by Expert Software Apps LLC.
- Authorize Access: Upon opening the app, allow it to access your contacts.
- Export Contacts: Follow the in-app instructions to export your contacts in CSV or Excel format, which can then be opened with any spreadsheet software.
3. Via macOS Contacts

If you have access to a Mac, you can use the built-in Contacts app:
- Sync iPhone with Mac: Connect your iPhone to your Mac and open Contacts.
- Select Contacts: Choose the contacts you wish to export or select all by pressing Ctrl + A or Command + A.
- Export:
- Go to File > Export > Export vCard to save as a .vcf file.
- Then, follow the process in Outlook to convert the .vcf to an Excel file, as described in the first method.
4. Using Google Contacts

Google Contacts can serve as an intermediary for exporting iPhone contacts to Excel:
- Synchronize with Google: On your iPhone, go to Settings > Contacts > Accounts > Add Account > Google and sign in with your Google account. Enable contact sync.
- Access Google Contacts: Go to contacts.google.com on your computer, log in with the same Google account.
- Export Contacts:
- Select the contacts or select all.
- Click on More > Export.
- Choose Google CSV format and download the file.
- Open the CSV file with Excel, and save it in the desired format.
5. Manual Export via Email

Although not the most efficient, manually exporting contacts through email can be useful for smaller lists:
- Open Contacts: On your iPhone, navigate to Contacts.
- Select Contacts: Select the contacts you want to export by tapping and holding one contact, then selecting others. Alternatively, choose all by tapping Groups > All Contacts.
- Share: Tap Share Contact, choose Email, and send to yourself. You can then open this vCard file on a computer to proceed with conversion to Excel, similar to methods outlined above.
Each method offers its own benefits, from simplicity and integration with existing Apple services to the flexibility provided by third-party apps or cross-platform compatibility with services like Google. Remember to secure your exported data, as contact information is sensitive.
By employing one of these methods, you can ensure your iPhone contacts are readily accessible in an Excel spreadsheet for better management, analysis, or backup purposes. The key is to choose the method that aligns best with your tech setup and needs.
🔐 Note: Always ensure the privacy and security of your contact information, especially when using third-party services or tools.
Can I export contacts from my iPhone without a computer?

+
Yes, with third-party apps like Contact to Excel, you can directly export contacts to a CSV or Excel format right from your iPhone, without needing a computer.
What’s the difference between vCard and CSV?

+
A vCard (.vcf) is a digital business card format that stores contact information, while CSV (Comma-Separated Values) is a plain-text format that can be easily imported into spreadsheets and databases for data manipulation and analysis.
Is it safe to use third-party apps for exporting contacts?

+
It’s generally safe, but you should choose apps from reputable developers, check reviews, and ensure the app has a privacy policy in place to protect your data. Also, read permissions carefully before granting access to your contacts.