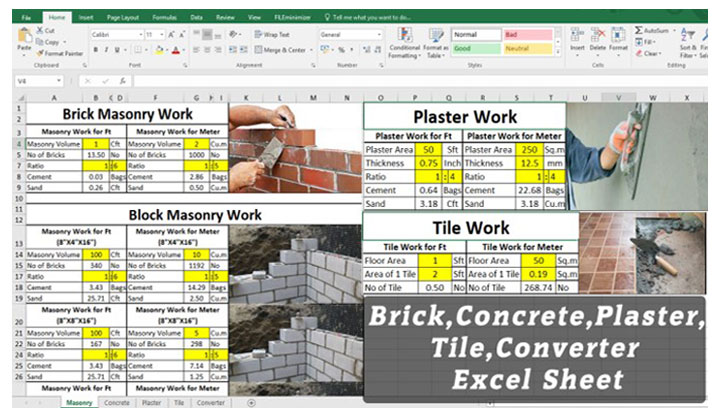Password-Protect Columns in Excel: Step-by-Step Guide

Protecting specific columns in an Excel spreadsheet is crucial for maintaining data integrity when multiple users have access to the file. Whether it's to safeguard sensitive information or simply to keep certain data static, Excel offers robust tools to lock down cells or columns. This guide will walk you through the process of password-protecting columns in Excel, ensuring that only authorized users can make changes.
Why Password-Protect Columns in Excel?

Before diving into the technical steps, let's understand the importance of password-protecting columns:
- To prevent accidental or unauthorized changes to critical data.
- To maintain formula integrity and prevent formula tampering.
- To restrict access to certain data sections for different user roles within a team.

Steps to Password-Protect Columns in Excel

Here's a detailed guide on how to protect columns in Excel using passwords:
1. Unlock All Cells First

By default, all cells in Excel are locked, but this doesn't matter until the sheet is protected. Here's what you need to do:
- Select all cells by clicking the triangle at the top-left corner where the row and column headers meet.
- Right-click, choose 'Format Cells', go to the 'Protection' tab, and uncheck 'Locked'. Click 'OK'.
🔒 Note: All cells are initially locked to prevent changes once sheet protection is enabled. Only selectively lock cells or columns you want to protect.
2. Lock the Columns You Want to Protect

Now, select the columns you wish to protect:
- Click on the column header (e.g., column A, B, etc.) or click and drag to select multiple columns.
- Right-click, choose 'Format Cells', go to the 'Protection' tab, and check 'Locked'. Click 'OK'.
3. Protect the Worksheet

After deciding which columns to lock:
- Go to the 'Review' tab on the Ribbon.
- Click on 'Protect Sheet'.
- Check the 'Password' box and enter a password. Make sure to write this down or remember it securely.
- Select which permissions you want to allow. For instance, if you want users to only be able to select unlocked cells, make sure 'Select locked cells' and 'Select unlocked cells' are unchecked.
🔐 Note: If you forget your password, Excel can't retrieve it for you, so keep it safe.
4. Optional: Customize User Permissions

To provide different access levels:
- Under the 'Allow all users of this worksheet to:' section, you can selectively check options like 'Format cells', 'Insert columns', etc., to specify what actions users can perform.
After setting the permissions, click 'OK' to apply sheet protection.
Testing and Validation

After protecting your sheet, here are some steps to validate:
- Try to edit locked columns - you should receive a prompt to enter a password.
- Verify that unlocked cells are editable without a password.
- Ensure that users can perform allowed actions as set in permissions.
To understand this better, here's a simple table:
| Action | Outcome |
|---|---|
| Editing locked columns | Requires password |
| Editing unlocked cells | Allowed without password |
| Performing allowed actions | No prompt needed |

The final key points to remember:
- Keep your password secure; losing it means you'll need to remove the protection and start over.
- Use different passwords for different sheets if required for better data management.
- If sharing spreadsheets, communicate permissions and access rights clearly to users.
- Regularly review and update permissions as team roles or project needs evolve.
In wrapping up, password-protecting columns in Excel not only ensures the safety and integrity of your data but also provides a systematic way to manage permissions and access. This feature is particularly useful in collaborative environments, where maintaining data security and workflow efficiency is paramount. Protecting specific columns, or even rows, allows for a fine-tuned control of data access, which in turn, fosters trust and enhances productivity. Always remember that while Excel offers tools to secure your work, the responsibility to manage passwords and permissions wisely lies with you, ensuring that your data remains confidential and your collaborative efforts are seamless and productive.
What happens if I forget the password?

+
If you forget the password for a protected sheet in Excel, there’s no way to retrieve it. You’ll need to unprotect the sheet using another workbook by selecting ‘Break Link’ or by removing the password protection from your workbook through third-party tools.
Can users still filter data in protected columns?

+
If you’ve allowed users to select locked cells, they can filter data in protected columns. However, they won’t be able to edit or remove filters unless you grant them the respective permissions.
How secure is the password protection in Excel?

+
Excel’s password protection provides a basic level of security to prevent casual modifications. However, it can be bypassed with the right tools. For critical data, consider additional security measures like file encryption or using secure cloud storage solutions.