5 Ways to Effortlessly Delete Blank Cells in Excel

Excel, part of the ubiquitous Microsoft Office suite, is a powerful tool for data manipulation, analysis, and visualization. Yet, handling data isn't always straightforward. One common annoyance users face is the presence of blank cells in spreadsheets. These blank cells can disrupt data analysis, affect formulas, and generally mess up your data's continuity. Here, we'll explore five seamless methods to delete blank cells in Excel, ensuring your data remains clean and functional.
Understanding Blank Cells

Before diving into the methods, understanding what we mean by "blank cells" in Excel is crucial. A blank cell in Excel might not only be empty but could also be a cell with a space character, which visually appears empty but isn't truly blank. This nuance can affect how we deal with them.
Method 1: Using Excel’s Go To Special Feature

The ‘Go To Special’ feature is a hidden gem for handling blank cells.
- Select the range where you want to delete blank cells.
- Press Ctrl + G to open the ‘Go To’ dialog box.
- Click ‘Special’ and then choose ‘Blanks’.
- Excel will highlight all blank cells within the selected range.
- Right-click on one of the highlighted cells, choose ‘Delete’, and then ‘Shift cells left’ or ‘Shift cells up’ depending on how you want to handle the deletion.
💡 Note: This method also works for deleting rows or columns if blanks span entire rows or columns.
Method 2: Using Filter to Identify and Remove Blanks

Filtering data can make handling blanks more visually intuitive:
- Select your data range and click the ‘Filter’ button on the ‘Home’ tab.
- Click on the drop-down arrow for the column containing blanks.
- Uncheck the box next to ‘(Blanks)’ to deselect all blank cells.
- The blank cells will be hidden, and you can copy or delete the remaining cells to fill in the gaps.
Method 3: Utilizing Find and Replace

Find and Replace is versatile for editing spreadsheets, including dealing with blanks:
- Press Ctrl + H to open the ‘Find and Replace’ dialog.
- In ‘Find what:’ field, leave it blank to represent empty cells.
- In ‘Replace with:’, type any character (like an underscore “_”) or leave it blank if you just want to remove the blanks.
- Ensure ‘Match entire cell contents’ is checked for accuracy.
- Click ‘Replace All’ to replace or remove the blanks.
Method 4: VBA Macro for Advanced Users

For those comfortable with VBA, this method can automate the process:
Sub DeleteBlankCells()
Dim r As Range
Dim i As Integer
'Set the range you want to work with
Set r = Selection
'Loop through each cell in the range
For i = r.Cells.Count To 1 Step -1
If r.Cells(i).Value = "" Then
r.Cells(i).Delete Shift:=xlUp
End If
Next i
End Sub
💡 Note: To use this macro, you need to open the VBA editor (Alt + F11), insert a new module, and paste the above code. Ensure you select the range you want to clean before running the macro.
Method 5: Advanced Filtering with Power Query

Power Query, though less known, offers robust filtering capabilities:
- Go to ‘Data’ > ‘Get Data’ > ‘From Table/Range’ to load your data into Power Query.
- Once your table is loaded, click on ‘Choose Columns’ and deselect any columns where blanks are to be ignored.
- Click ‘Remove Empty’ to eliminate all rows containing blank cells in the selected columns.
- After cleaning, click ‘Close & Load’ to update your spreadsheet with the cleaned data.
💡 Note: Power Query changes require Excel 2016 or later versions.
In wrapping up, mastering the art of deleting blank cells in Excel can significantly enhance your data's usability. Whether you choose the simplicity of Go To Special, the visual approach of filtering, or the automation of VBA, each method has its merits depending on your Excel usage level and project complexity. Remember, keeping your data clean is not just about aesthetics but also about ensuring accuracy in your analysis, calculations, and presentations.
How do I know if a cell is truly blank?
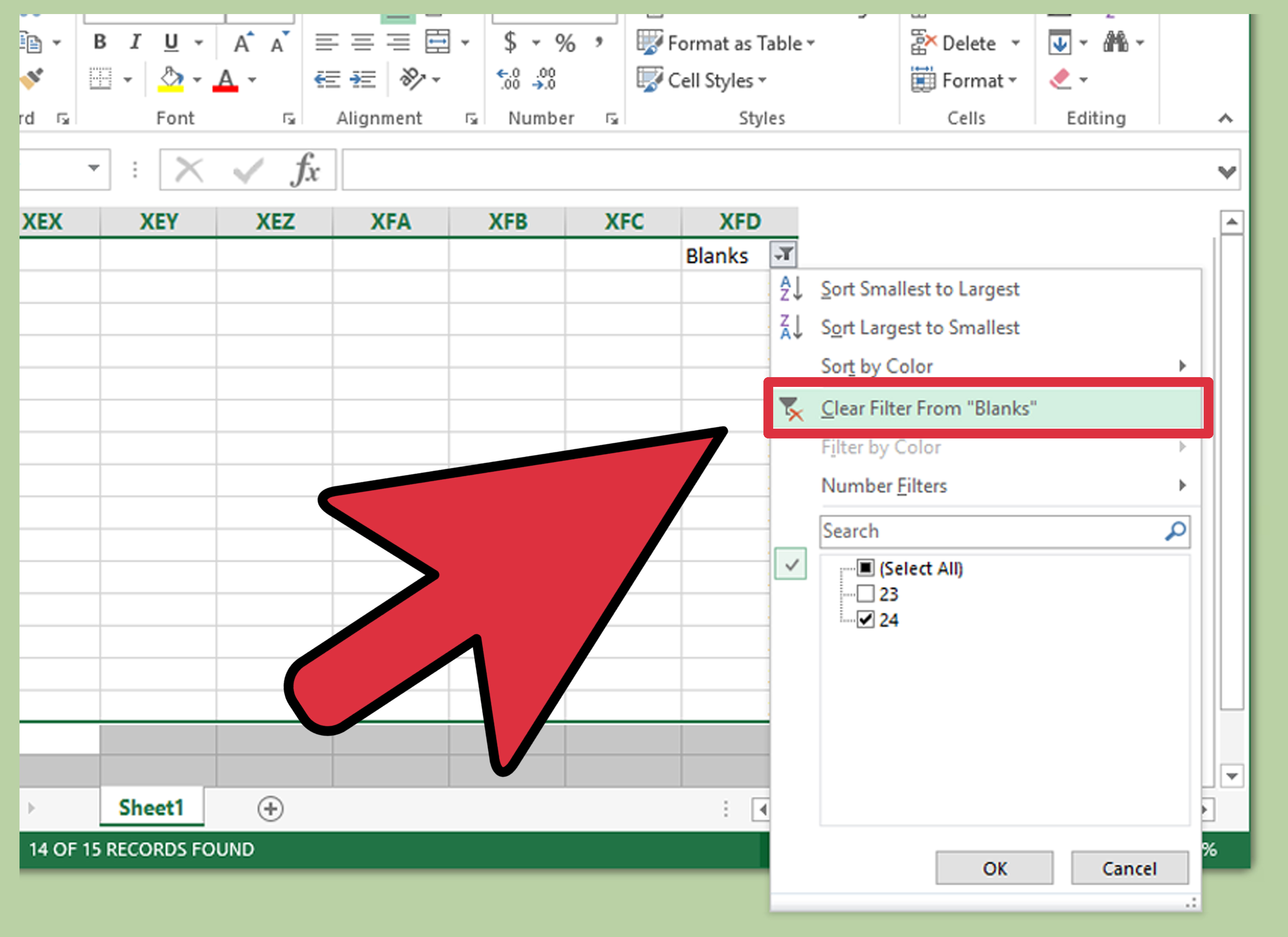
+
Press Ctrl + G, go to ‘Special’, select ‘Blanks’. If Excel highlights cells, those are truly blank.
Will deleting blanks affect my formulas?

+
If blanks are part of a formula, ensure your formulas reference cells properly after deletion, or use functions like IFERROR or OFFSET to manage formula disruptions.
Can I undo the deletion of blank cells?

+
Yes, you can use the undo function (Ctrl + Z) immediately after deletion, but always backup your data before performing bulk operations.



