Import Google Sheets into Excel Easily

Importing data from Google Sheets into Microsoft Excel can be an incredibly useful skill for anyone looking to streamline their workflow, collaborate on projects, or simply switch between different data analysis tools. This seamless integration allows you to pull data directly from Google Sheets into Excel without the need for manual re-entry, which can save hours of labor, reduce errors, and increase productivity. Here's a comprehensive guide on how you can achieve this with ease.
Why Import Google Sheets into Excel?

The integration between Google Sheets and Microsoft Excel offers numerous benefits:
- Continuity: Move projects from Google Workspace to Microsoft Office without breaking workflow.
- Collaboration: Teams often use both services, so smooth transition of data helps in maintaining collaboration efficiency.
- Data Integrity: Reduce the chance of manual errors by directly pulling data from one platform to another.
- Data Analysis: Use Excel’s powerful data analysis tools on Google Sheets data.
Methods to Import Google Sheets into Excel

There are several methods to import Google Sheets into Excel, each with its own nuances:
1. Using Google Sheets’ Native Export Feature

Google Sheets has an in-built feature that allows users to download spreadsheets in various formats, including Excel’s .xlsx.
- Open your Google Sheets document.
- Click on File > Download > Microsoft Excel (.xlsx).
- The file will download to your default downloads location, ready to be opened or imported into Excel.
2. Using Excel’s Import Wizard

Microsoft Excel provides a built-in tool to import data from various file types:
- In Excel, go to Data > Get Data > From File > From Workbook.
- Navigate to where you have saved the downloaded .xlsx file from Google Sheets.
- Select the file and follow the import wizard to bring the data into your Excel workbook.
3. Power Query for Advanced Integration

For users who need more control over the import process, Power Query is an excellent tool:
- Navigate to Data > Get Data > From Other Sources > From Web.
- Enter the Google Sheets URL (you might need to publish the sheet to the web or share a specific link).
- Follow the steps in Power Query to select and load data into Excel.
Setting Up Google Sheets for Easy Import

To facilitate an easy import from Google Sheets to Excel, you should:
- Organize Data: Ensure your Google Sheets document is well-organized, with clear headings and data properly formatted.
- Publish to Web: If using Power Query or web scraping methods, publish the sheet to web for a URL link.
Notes on Google Sheets’ Publish to Web Feature

💡 Note: When you publish a Google Sheet to the web, anyone with the link can view the data. Remember to manage access controls carefully or use this method in a secure environment.
Using Third-Party Tools

Several third-party tools and services exist to bridge Google Sheets and Excel:
- Automate.io
- Zapier
- Google Apps Script
These tools can automate the process by setting up triggers to import data when specific conditions are met or at scheduled intervals.
Pitfalls to Avoid

When importing data from Google Sheets into Excel, be aware of:
- Formatting Issues: Google Sheets and Excel can interpret date, time, and number formats differently.
- Formulas: Some formulas or custom functions in Google Sheets might not translate perfectly to Excel.
- Link Preservation: Hyperlinks within the sheets might need to be re-established after import.
In Summation

Importing data from Google Sheets into Microsoft Excel is not only possible but also quite straightforward with the right approach. Whether you’re using Google Sheets’ native export features, Excel’s import tools, or more advanced third-party integrations, you can enhance your productivity, maintain data integrity, and keep your workflow fluid across different platforms. The methods outlined provide options for both beginners and advanced users, ensuring that anyone can benefit from the seamless integration of these powerful tools.
Is there any data loss when importing from Google Sheets to Excel?

+
Generally, there is minimal data loss when importing. However, some complex formulas, custom functions, or conditional formatting might not translate perfectly between the two platforms. Always check the imported data to ensure its accuracy.
Can I automate the import process?

+
Yes, you can automate the import process using third-party services like Zapier, Automate.io, or Google Apps Script, which allow you to set up triggers for automatic data import at specified intervals or when certain conditions are met.
How often can I import from Google Sheets to Excel?
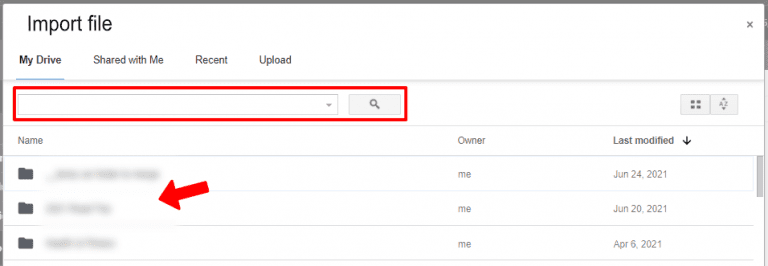
+
The frequency of importing data depends on your workflow and the tools you’re using. With manual methods, you can import as often as necessary. Automated services can import data in real-time or on a scheduled basis.