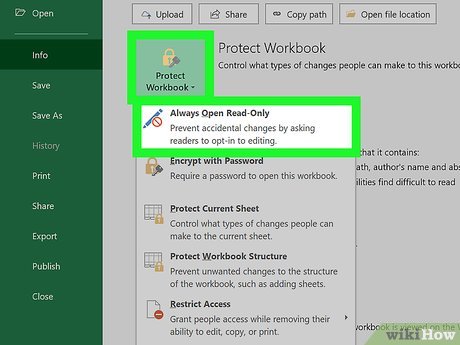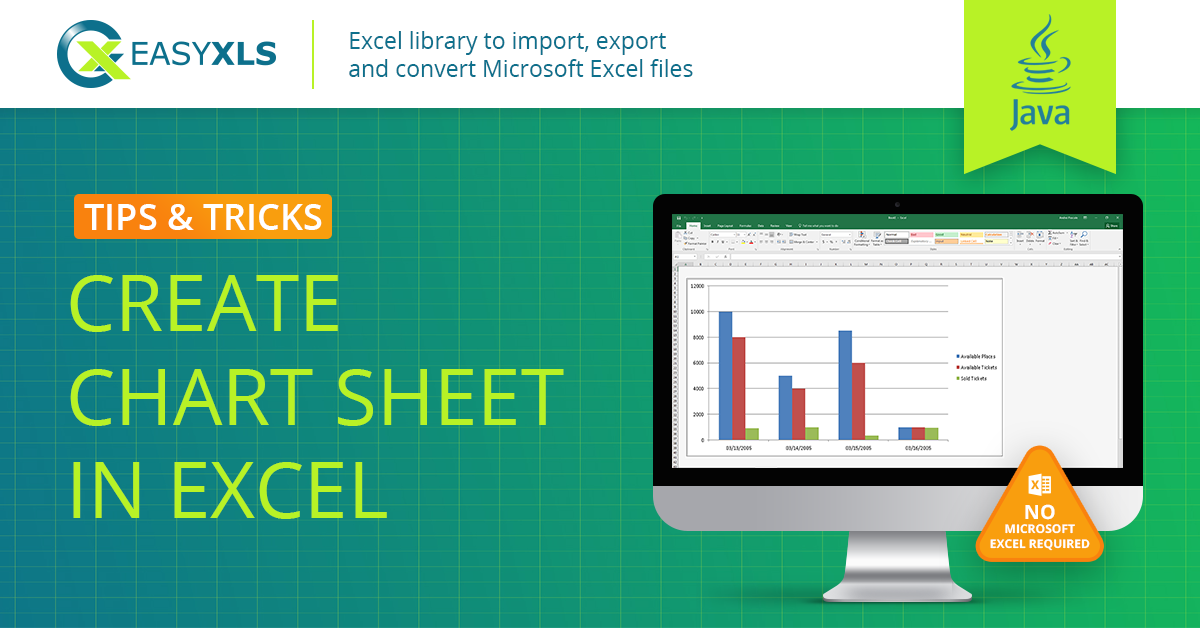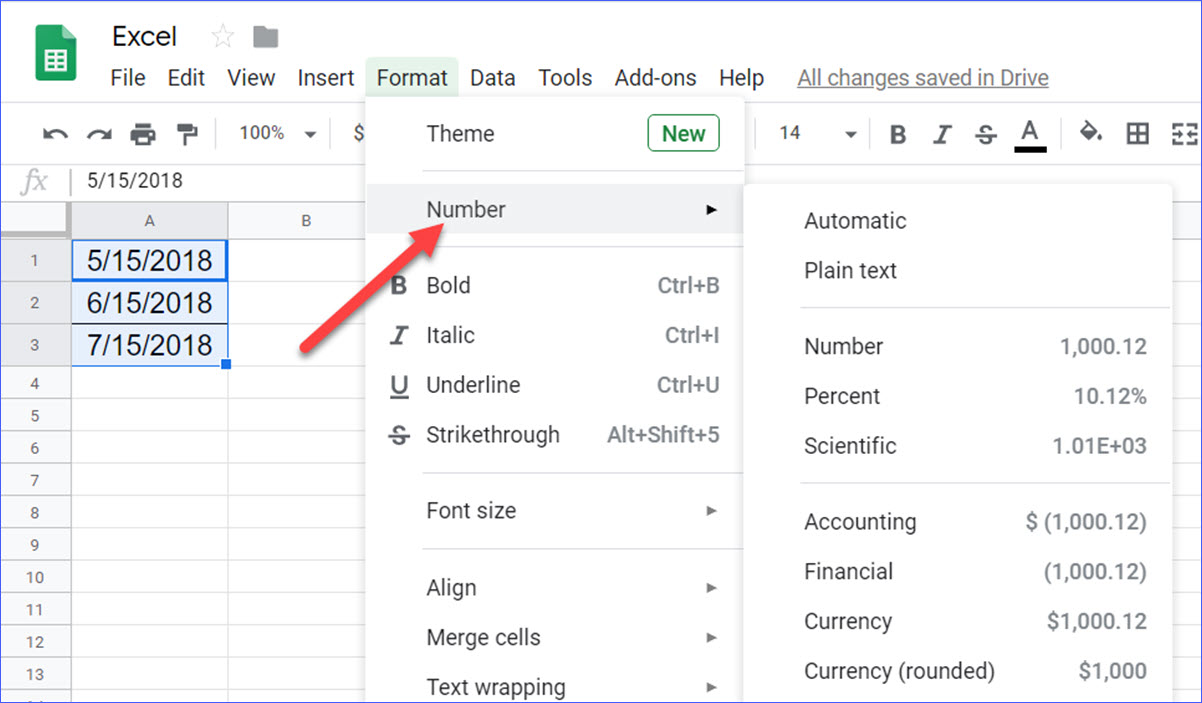Google Sheets to Excel: Quick Transfer Guide
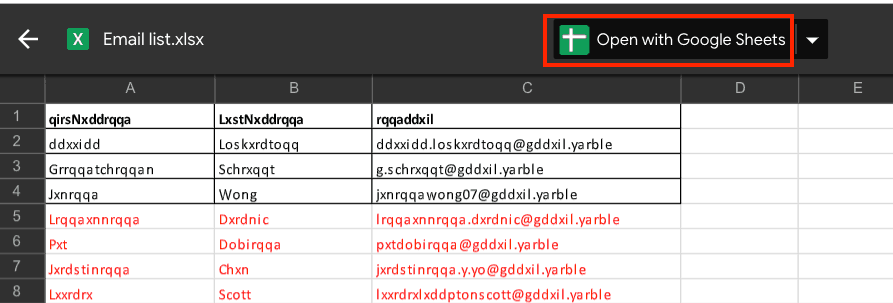
Transferring data from Google Sheets to Microsoft Excel is a common task for many professionals and students who prefer the robust features of Excel for data analysis and complex computations. Google Sheets, known for its collaborative features and cloud storage, often serves as a primary tool for initial data collection, especially when teams work remotely or need real-time updates. This guide will take you through the steps to seamlessly transfer your data from Google Sheets to Excel, ensuring no data loss or formatting issues. We'll look at different methods suitable for varying needs, from simple to complex data transfers.
Method 1: Direct Download and Import
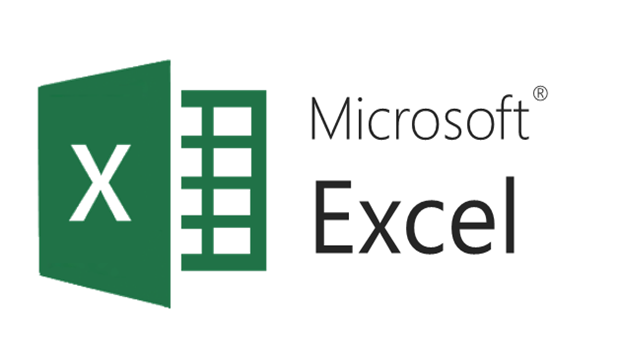
The easiest way to transfer data from Google Sheets to Excel is by directly downloading the Google Sheet in an Excel format:
- Open your Google Sheet: Access the Google Sheet you want to export.
- Go to 'File' Menu: Click on 'File' at the top of the screen.
- Download: Choose 'Download' and then select 'Microsoft Excel (.xlsx)' from the options.

- Save the File: Select where you want to save the file on your local drive and click 'Save.'
- Open in Excel: Navigate to the saved file, right-click, and select 'Open with Microsoft Excel.'
This method is straightforward and works well for basic transfers, but it might not retain all of the formatting or specific functions unique to Google Sheets.
❗ Note: When you download as Excel, some Google Sheets features like custom functions or scripting won't transfer.
Method 2: Google Drive Export to Excel
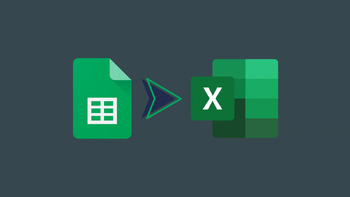
If you prefer to manage your files within Google Drive, here's how you can export Google Sheets to Excel:
- Navigate to Google Drive: Open Google Drive, locate the file.
- Right-Click or Select: Right-click on the Google Sheet file or select it and click the three vertical dots icon.
- Download: From the options, click 'Download' and choose 'Microsoft Excel.'

- Save and Open: Save the file locally and open it with Excel as described in Method 1.
This method is useful if you're already working in Google Drive and want to export multiple files at once.
Method 3: Using Google Sheets API

For users familiar with programming, the Google Sheets API provides a powerful way to automate the transfer of data:
- Set up Google Cloud Project: Create a project in Google Cloud Console and enable the Google Sheets API.
- Generate API Key: Create an API key or OAuth client ID.
- Code for Transfer: Use a programming language like Python with libraries like 'gspread' or 'google-auth' to fetch data from Google Sheets.
import gspread
from google.oauth2.service_account import Credentials
import pandas as pd
# Path to your JSON key file
scope = ["https://spreadsheets.google.com/feeds", "https://www.googleapis.com/auth/spreadsheets", "https://www.googleapis.com/auth/drive.file", "https://www.googleapis.com/auth/drive"]
creds = Credentials.from_service_account_file("credentials.json", scopes=scope)
client = gspread.authorize(creds)
# Open the spreadhseet by its name
sheet = client.open("YourSheetName").sheet1
# Get all records
data = sheet.get_all_records()
# Convert to DataFrame
df = pd.DataFrame(data)
# Save to Excel
df.to_excel("your_excel_file.xlsx", index=False)
- Run the Script: Execute the script, which will download the data into an Excel file on your machine.
❗ Note: Using APIs requires some coding knowledge but provides great flexibility for automation and integration with other tools.
Method 4: Third-Party Services
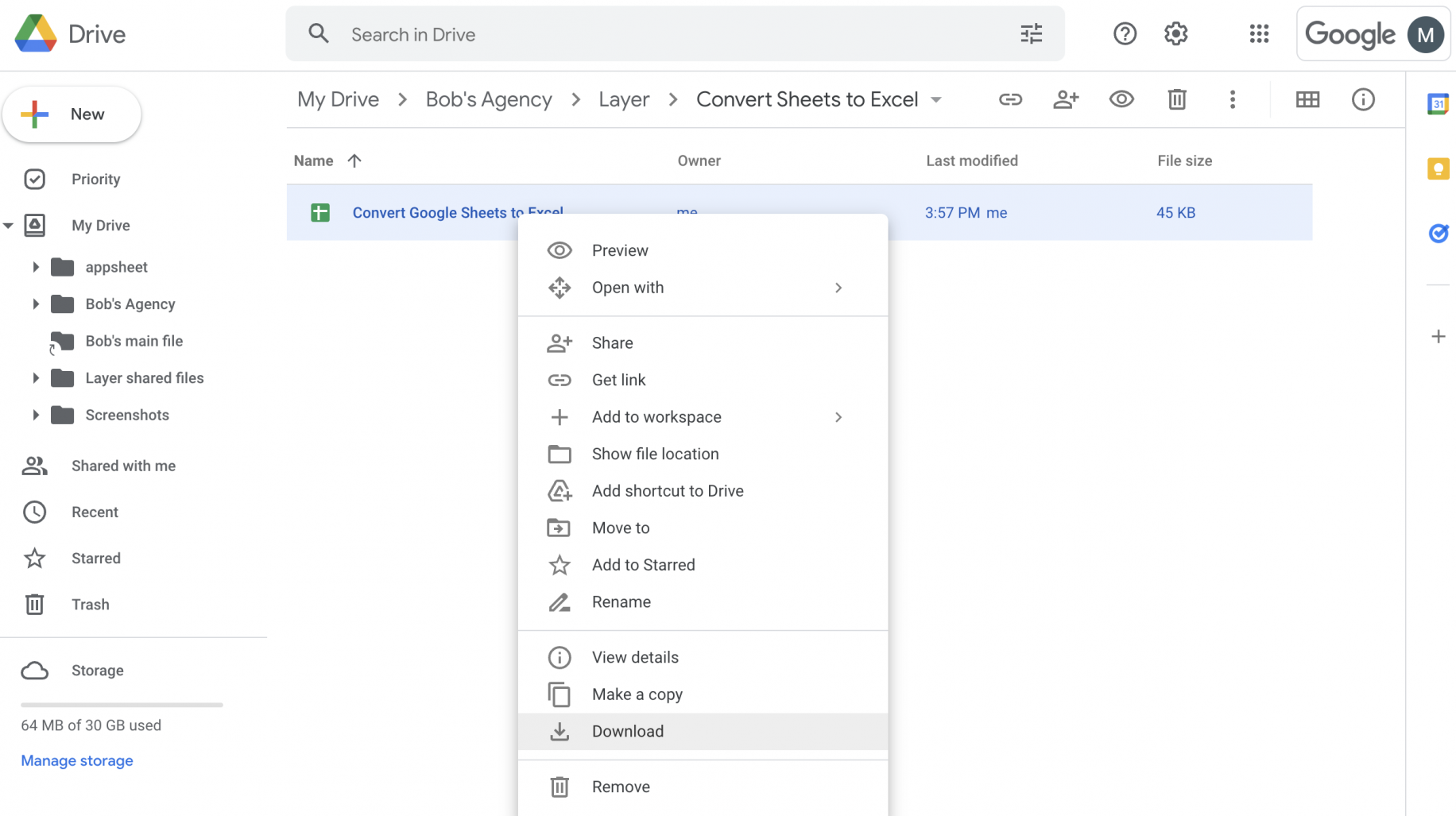
Several online tools can facilitate the transfer if you're not comfortable with programming:
- Tools like Zapier or IFTTT: Set up a 'Zap' or 'Applet' to automatically export Google Sheets data to Dropbox or Google Drive as Excel files when new data is added.
- Direct Integration Services: Use services like Coupler.io to schedule data exports from Google Sheets to Excel or directly to your cloud storage.
| Service | Description | Cost |
|---|---|---|
| Zapier | Automates workflows, including file transfers from Google Sheets to cloud storage. | Free plan with limitations, Paid plans available |
| IFTTT | Create Applets for simple file transfers. | Free with premium features |
| Coupler.io | Direct integration tool for data export from Google Sheets. | Subscription-based |

❗ Note: Third-party services can save time but ensure they comply with your data privacy and security requirements.
Final Steps: Ensuring Data Integrity
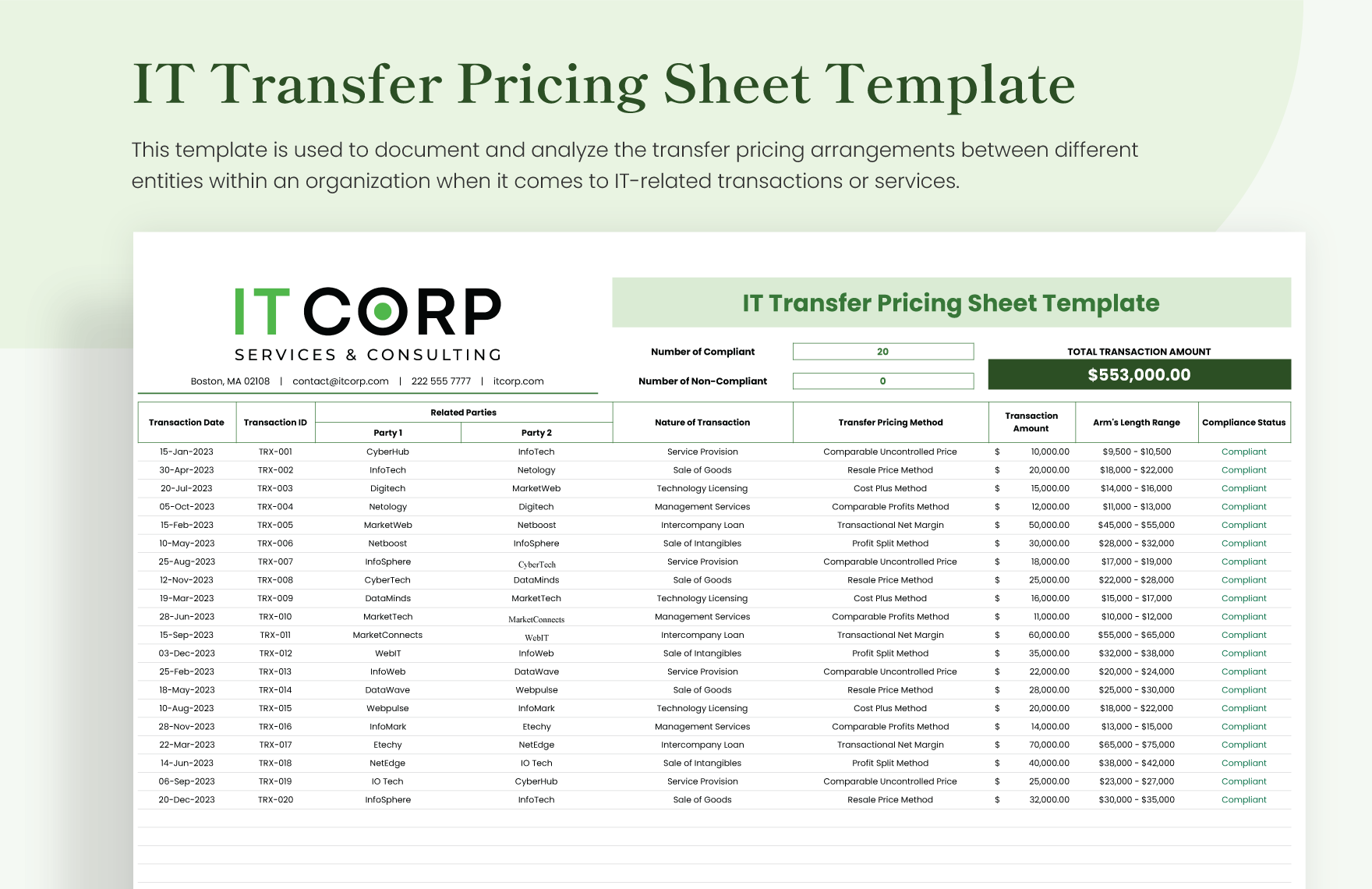
Once the transfer is complete, review your Excel file to ensure:
- Formatting: Verify that the formatting has been preserved or adjust as necessary.
- Formulas: Check if all formulas have transferred correctly, replacing any Google Sheets specific functions with Excel equivalents if needed.
- Data Validation: Ensure any data validation rules remain intact or recreate them in Excel.
- Macros/VBA Scripts: If your Google Sheets includes scripts, you might need to translate these into Excel's VBA or find alternatives.
To wrap up, transferring data from Google Sheets to Excel is not only about moving data but also about ensuring that the data's usability and integrity are maintained. Whether you're manually downloading, using Google Drive, employing APIs, or leveraging third-party services, each method provides different levels of control and automation. Choose the one that best fits your technical ability, workflow needs, and the complexity of your data. Remember, the key to a successful transfer lies in the careful checking of the final document to ensure nothing is lost or misaligned in the process.
Can I automate the transfer of Google Sheets to Excel?
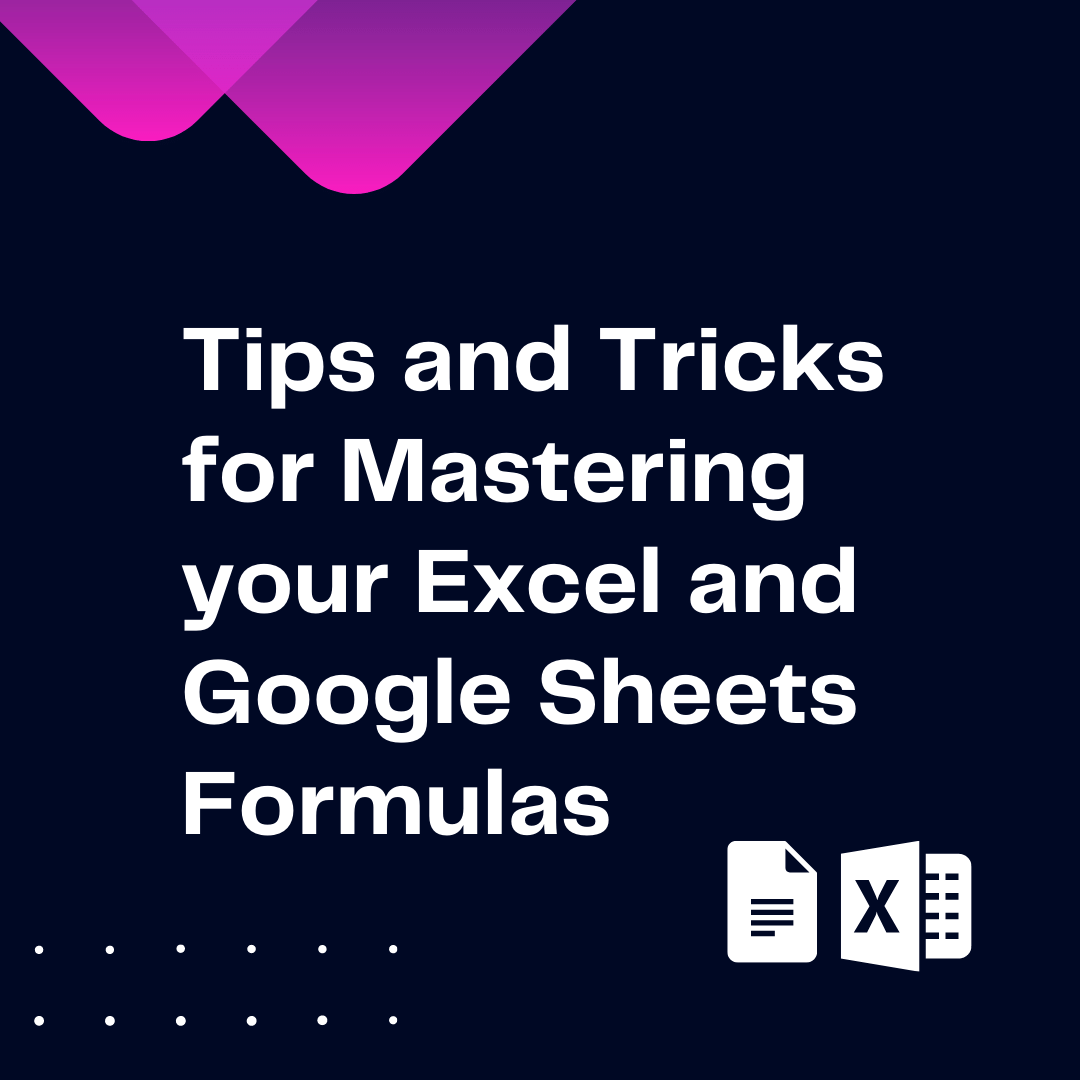
+
Yes, you can automate this process using Google Sheets API with programming or through services like Zapier or IFTTT for a no-code solution.
Will all my formatting and functions transfer from Google Sheets to Excel?
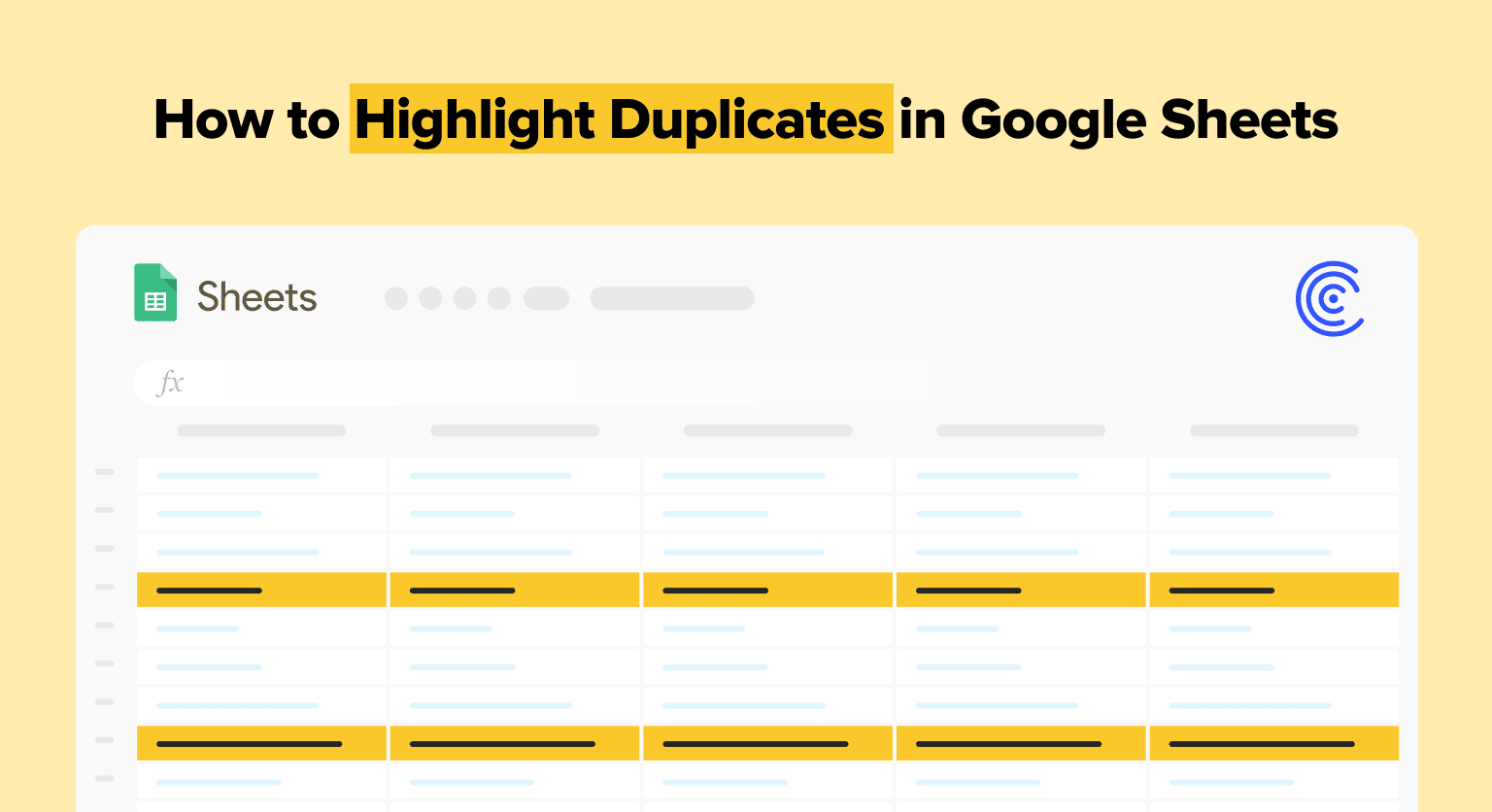
+
Basic formatting usually transfers, but some functions unique to Google Sheets may not convert. Always check and adjust the Excel file after transfer.
Is there a limit to the size of the Google Sheet that can be exported to Excel?
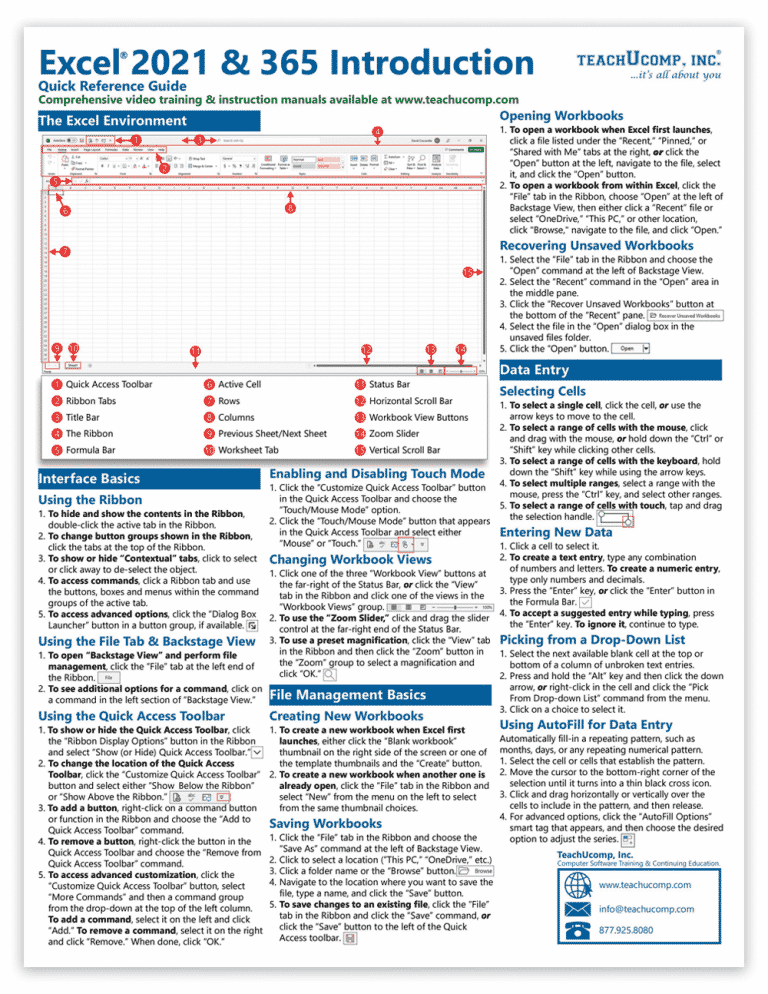
+
The practical limit is based on Excel’s capacity (around 1,048,576 rows). Google Sheets files exceeding this might require splitting or processing in parts.
How often can I transfer Google Sheets to Excel?

+
There’s no set limit, but frequent automated transfers might hit API quotas or service limitations if not managed properly.