5 Ways to Format Dates in Google Sheets
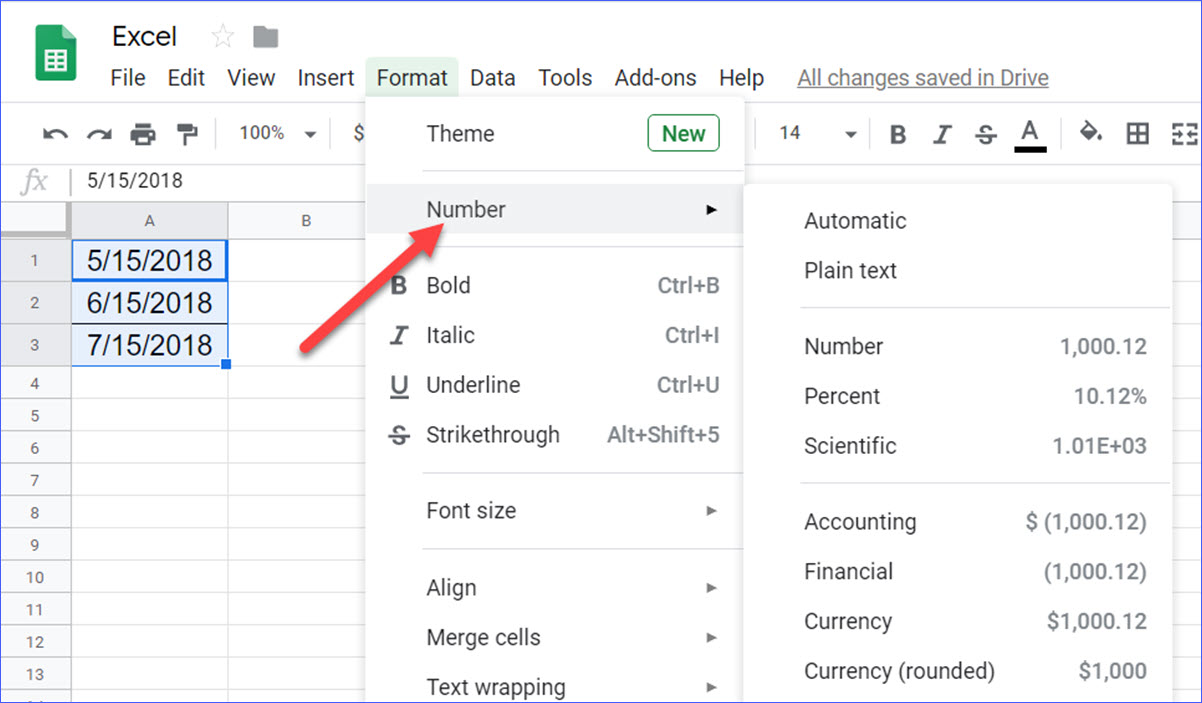
Formatting dates in Google Sheets can streamline your data analysis, increase the readability of your spreadsheets, and ensure consistency in how dates are presented. Whether you're organizing an event schedule, tracking project deadlines, or just keeping a personal journal, knowing how to format dates effectively is crucial. Let's delve into five versatile methods to format dates in Google Sheets.
1. Using the Format Menu

The simplest way to change the date format in Google Sheets is through the Format menu:
- Select the cells containing the dates you want to format.
- Go to Format > Number > Date.
- Choose from the list of pre-defined date formats like 'Short date' or 'Medium date'.
Using the Format menu, you can quickly apply a uniform date format across multiple cells or the entire sheet.
📌 Note: This method is excellent for standard date formats but might not offer all the customization options needed for unique date representations.
2. Custom Number Formatting

If the default options don’t meet your needs, custom number formatting allows you to craft your own:
- Select the cells with dates.
- Go to Format > Number > More Formats > Custom number format.
- Enter your custom format string, like "dd/MM/yyyy" for a European style or "MMM dd, yyyy" for a more descriptive format.
Custom formatting provides flexibility in displaying dates in various styles:
| Custom Format | Result |
|---|---|
| dd-MM-yyyy | 01-12-2023 |
| MM/dd/yyyy | 12/01/2023 |
| "Week " W " of " yyyy | Week 48 of 2023 |

Custom formatting allows you to make the date format fit your specific needs, enhancing both presentation and functionality.
📌 Note: Custom formats should reflect your locale's date conventions to ensure better user understanding.
3. Date Functions

Google Sheets has several functions for manipulating dates:
- =TODAY() - to show the current date
- =NOW() - to show current date and time
- =DATEVALUE(A1) - to convert a text date in cell A1 to a date value
- =TEXT(A1, "dd/mm/yyyy") - to change the date format within a function
These functions can be particularly useful when you need to:
- Automatically update dates in your spreadsheet.
- Transform dates from one format to another without affecting the underlying date value.
4. Using Apps Script

For advanced users, Google Apps Script can be utilized to format dates:
Here's a simple example of how to apply a specific date format using Apps Script:
function formatDates() {
var sheet = SpreadsheetApp.getActiveSpreadsheet().getActiveSheet();
var range = sheet.getRange("A1:A" + sheet.getLastRow());
var dates = range.getValues();
var formattedDates = dates.map(function(date) {
return [Utilities.formatDate(date[0], Session.getScriptTimeZone(), "MMMM dd, yyyy")];
});
range.setValues(formattedDates);
}
This script will format all dates in column A with the format "Month Day, Year". You can modify the format and range according to your needs.
5. Conditional Formatting

To enhance the visual representation of dates:
- Select your date range.
- Go to Format > Conditional formatting.
- Set conditions to change the format based on date criteria, like color-coding upcoming deadlines or past due dates.
Conditional formatting can highlight dates in various colors based on their:
- Proximity to today's date
- Day of the week
- Comparison to other dates (e.g., overdue tasks)
This method adds a layer of functionality, making your data more interactive and visually appealing.
In conclusion, mastering the different ways to format dates in Google Sheets can greatly enhance the functionality and readability of your spreadsheets. Each method offers unique benefits, from simple, user-friendly menu options to more advanced scripting and conditional formatting. By tailoring the date formats to fit your specific needs, you can work more efficiently and present your data in a clear, professional manner. Whether you're managing a project, tracking financials, or organizing your personal life, these techniques will ensure that dates are both functional and aesthetically pleasing in your Google Sheets.
What is the easiest way to change date formats?

+
The simplest method to change date formats in Google Sheets is through the Format menu under the ‘Number’ section. Here, you can choose from pre-defined formats or create a custom format.
Can I automatically update dates in Google Sheets?

+
Yes, using functions like =TODAY() for the current date or =NOW() for current date and time will automatically update whenever the sheet is opened or edited.
How do I format dates for different countries?

+
Custom number formatting allows you to match date formats to different locales. For example, use “dd-MM-yyyy” for Europe or “MM/dd/yyyy” for the US.