Unlock Excel: Change Read-Only to Editable Easily
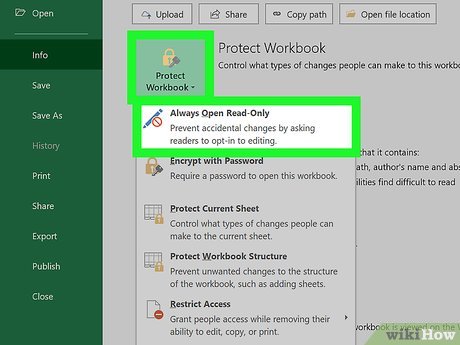
Microsoft Excel is a powerful tool used by millions for data analysis, reporting, and various other purposes. Yet, one common problem users face is dealing with read-only Excel files. Whether due to permissions, sharing settings, or simply because the file was accidentally set to read-only, this limitation can be quite the headache. However, there are several straightforward methods to change an Excel file from read-only to editable. Here's how you can unlock Excel and regain full control over your spreadsheets.
Why Excel Files Become Read-Only

Before diving into the solutions, it’s important to understand why an Excel file might be read-only:
- File Sharing: If a file is being edited by someone else, it might open in read-only mode to prevent conflicts.
- Permissions: Files can be locked by system administrators to restrict editing.
- Excel Settings: Sometimes, the file itself is set to open in read-only mode due to settings within Excel.
1. Save the File with a New Name

The simplest way to make a read-only Excel file editable is by saving it under a different name:
- Open the read-only Excel file.
- Go to File > Save As or Save a Copy.
- Choose a new location and file name. Ensure that the file type remains as an Excel workbook (.xlsx).
- Click Save. You’ll now have a fully editable copy of the original read-only file.
✅ Note: This method creates a new version of the document. Make sure you have access to the original if you need it for reference.
2. Use Excel’s Built-in Unprotect Feature

If the file is password-protected or locked for editing:
- Open the Excel file.
- Go to File > Info.
- Click on Protect Workbook or Protect Sheet and select Unprotect.
- If prompted for a password, enter the password you received or know.
3. Change File Properties in Windows

Another method to make an Excel file editable involves changing its properties on your computer:
- Right-click on the file in Windows Explorer.
- Select Properties from the context menu.
- Under the General tab, uncheck the box next to Read-only in the Attributes section.
- Click Apply and then OK.
| Setting | Description |
|---|---|
| Read-only | Prevents editing of the file. |
| Hidden | File is not shown in standard file lists. |
| Archive | Indicates the file needs to be archived or backed up. |

4. Check for Sharing Restrictions

If the file is shared:
- Open the file.
- Check the Excel status bar for sharing information.
- If it indicates someone else has the file open, wait for them to close it or contact them to release the file.
5. Use Excel’s Check-Out Feature

If the workbook is on a shared drive:
- Right-click the Excel file in the shared directory.
- Select Check Out. This action locks the file for your exclusive editing.
- After editing, right-click and choose Check In to make the changes available to others.
✅ Note: Check-out/check-in functionality is primarily available on shared network drives or SharePoint servers.
6. Make Changes in Safe Mode

Safe Mode can bypass certain add-ins or settings that might cause a file to open in read-only mode:
- Hold down the Ctrl key while opening Excel. Click “Yes” when prompted to start in Safe Mode.
- Open the read-only file and attempt to save it normally.
- Restart Excel normally after making your changes.
Wrapping up, dealing with read-only Excel files might initially seem complex, but with these methods at your disposal, you can quickly turn the situation around. Whether it's through simple saving under a different name, adjusting file properties, or using Excel's own features like unprotecting the workbook or checking out/checking in, there's almost always a way to regain full control over your Excel spreadsheets. Remember, the key to staying efficient is knowing how to navigate these little hurdles effectively. Always backup your important files before attempting to make changes, especially if you're modifying files with shared permissions or important data.
How do I know if an Excel file is read-only?

+
Check if there’s a read-only icon near the file’s name in the Excel title bar or by going to File > Info, where Excel might show a message indicating that the file is open in read-only mode.
What should I do if I forget the password to a protected Excel file?

+
Unfortunately, if you forget the password, Excel doesn’t provide a built-in way to retrieve or reset it. However, some third-party tools can attempt to break the password, though their effectiveness can vary, and it’s worth considering the ethics of bypassing security measures.
Can I change a shared Excel file to editable without affecting others?

+
Yes, you can use the ‘Save As’ method to create a new copy of the file that’s not read-only. Others will continue to see the original shared version unless you coordinate changes or versions through a common shared server or cloud storage.