5 Ways to Auto-Pull Data in Excel Sheets
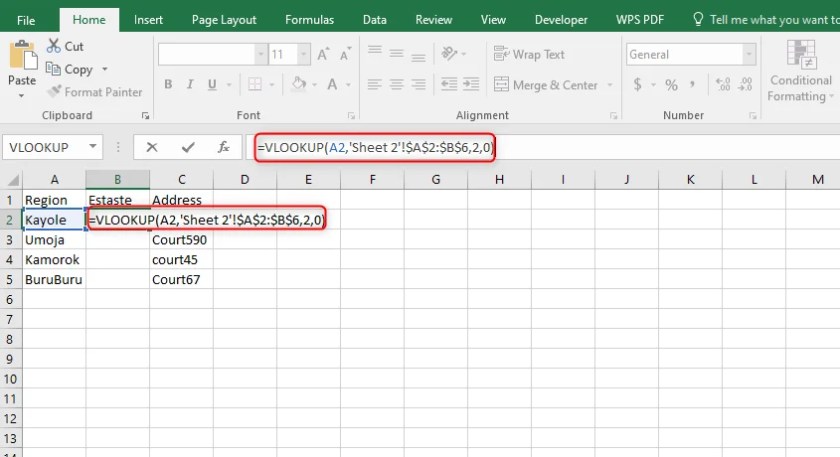
Automate Your Workflow with Excel's Data Pulling Techniques

Data analysis is a critical component of modern business intelligence, and Excel remains one of the most versatile tools for handling data. One of the key skills to enhance your productivity in Excel is the ability to auto-pull data into your sheets, reducing manual effort and minimizing errors. Let's delve into five powerful ways to achieve this.
1. Using Excel's Data Connections

Excel's Data Connections feature allows you to import data directly from various sources:
- SQL databases: Connect to your SQL Server, Oracle, or any other SQL database to fetch real-time data.
- Web Queries: Retrieve data from websites by specifying URLs.
- Text Files: Import from .csv, .txt, or any text file format.
- Other Excel Files: Pull data from different Excel workbooks.
To set up a data connection:
- Go to the Data tab.
- Click on Get External Data or From Other Sources for web queries.
- Follow the prompts to select your data source.
- Configure the connection and specify how often you want the data to refresh.
🔧 Note: Make sure your Excel version supports the specific data connection you want to use. Older versions might not have some options.
2. Power Query (Get & Transform Data)

Power Query, or as it's also known, "Get & Transform," is a game changer for data manipulation:
- Advanced Filtering: Remove rows, merge columns, split data, or reshape your dataset to fit your needs.
- Data Refresh: Set up automatic data refresh from online services or databases.
- M Query Language: Write custom queries to load data dynamically.
To use Power Query:
- Go to the Data tab.
- Choose Get Data and then the type of source you need.
- Use the Power Query Editor to define your data transformation steps.
- Load the transformed data back into Excel.
💡 Note: Power Query is available in Excel 2010 and later versions, with more advanced features in the most recent releases.
3. Dynamic Named Ranges

Dynamic Named Ranges can help you pull data based on certain conditions or parameters:
- Formula-based: Use formulas like OFFSET or INDEX to dynamically select ranges of data.
- Named Range Wizard: Create named ranges that adjust automatically when data changes.
An example to create a dynamic named range:
DEFINE NAME: SalesData =OFFSET(Sheet1!$A$1,0,0,COUNTA(Sheet1!$A:$A),1)
📝 Note: Dynamic named ranges adjust automatically when data is added or removed, ensuring your data references remain accurate.
4. Using VBA Macros for Data Automation

VBA, or Visual Basic for Applications, lets you automate tasks in Excel, including pulling data from external sources:
- Web Scraping: Fetch data from websites using HTTP requests.
- Database Interaction: Connect and pull data from databases like SQL Server.
- Interoperability: Automate interactions with other Office apps.
Here’s how to set up a VBA macro for data automation:
- Open the Visual Basic Editor with Alt+F11.
- Insert a new module.
- Write your VBA code to connect to the data source and pull the data.
- Use triggers or scheduling to run your macro.
⚠️ Note: Use caution when writing macros; they can access sensitive information if not handled securely.
5. Excel Add-ins for Enhanced Data Import

There are various Excel Add-ins that simplify pulling external data:
- Power BI: While not native to Excel, Power BI integration enhances Excel's capabilities for data analysis.
- DataNinja: Import data from APIs, databases, and cloud storage services.
- Azure SQL: Connect to Microsoft's cloud database.
To use add-ins:
- Go to File > Options > Add-ins.
- Select the add-in you want to use or browse for more online.
- Enable the add-in and configure it as per your data source.
In conclusion, mastering the art of auto-pulling data in Excel can significantly boost your data management efficiency. Each method has its own set of benefits, from simplicity to complexity, allowing you to tailor your approach to your specific data needs. By employing one or a combination of these techniques, you can ensure your Excel sheets stay current with the least amount of manual intervention, making your data-driven decisions faster and more informed.
Can I refresh data automatically in Excel?
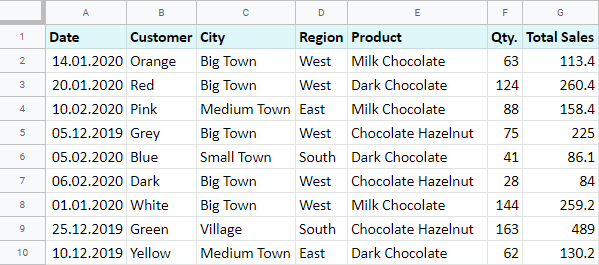
+
Yes, using Data Connections or Power Query, you can set Excel to automatically refresh data at specific intervals or upon opening the workbook.
What’s the best way to import data from the web?

+
For simple, static web data, Excel’s Web Queries or Power Query can work. For dynamic content, consider using VBA macros or specialized add-ins like Power BI.
Is Power Query available in all versions of Excel?
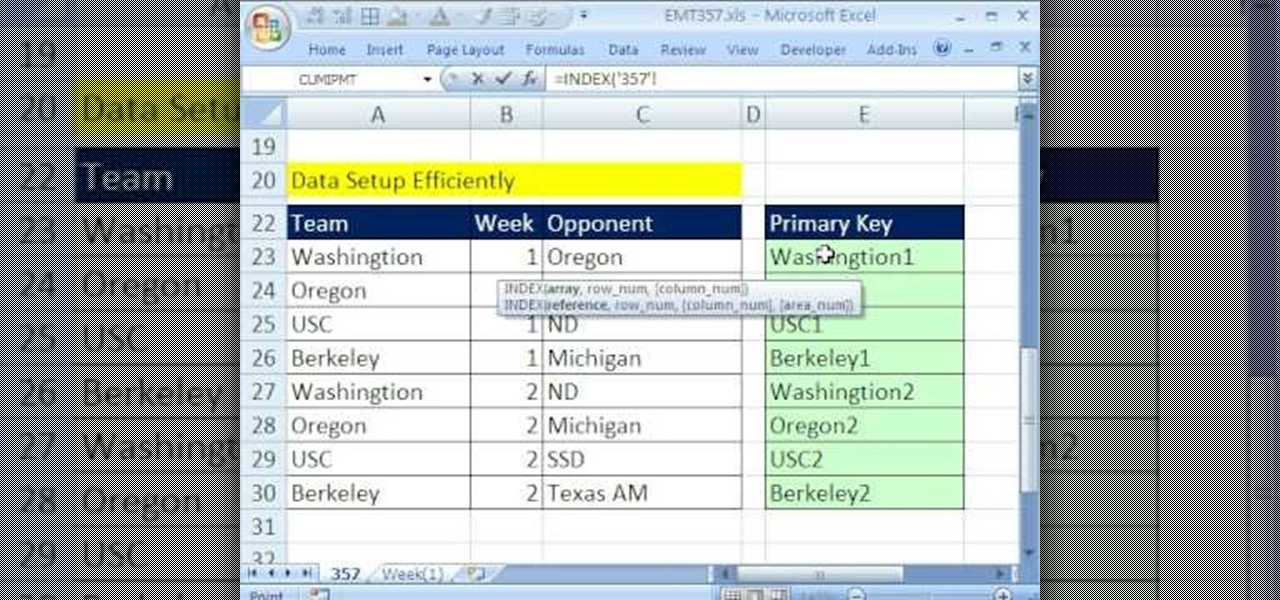
+
Power Query is available in Excel 2010 and later, but it’s more integrated and feature-rich in newer versions like Excel 365.