Tracing Excel Precedents Across Sheets: A Simple Guide

Excel is a versatile tool widely used for data analysis, financial modeling, and various record-keeping tasks. One of its core functionalities that empower users to build intricate models is the ability to link cells across different worksheets, thereby creating dynamic, interconnected formulas. Understanding how to trace precedents across sheets is essential for anyone looking to dissect or audit these complex models effectively.
The Basics of Precedents in Excel
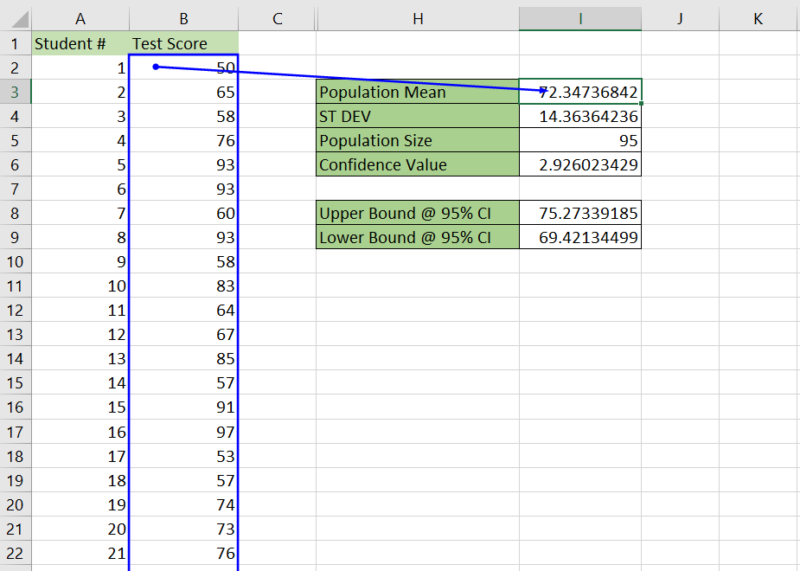
Precedents are cells that provide data to a formula in another cell. They are the building blocks of formulas, making it possible to perform calculations based on values from different parts of a workbook. In large spreadsheets, tracking where the data comes from, especially when it spans multiple sheets, can be challenging.
Why Trace Precedents?
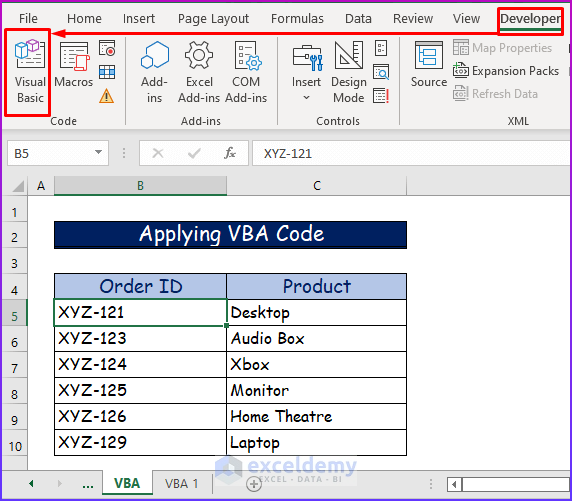
Here’s why tracing precedents in Excel can be incredibly useful:
- Error Detection: Identify where errors are originating if a formula isn’t calculating as expected.
- Understanding Models: Gain insight into how complex models are structured.
- Maintenance: When updating a model, knowing the source of data helps ensure changes are correctly implemented.
- Enhancing Formulas: By understanding which cells influence a calculation, you can optimize or extend your formulas.
How to Trace Precedents Across Sheets

Excel provides built-in tools to make tracing precedents straightforward. Here’s how you can do it:
- Open the Workbook: Ensure all the worksheets containing data for your formulas are open.
- Select the Target Cell: Choose the cell with the formula whose precedents you want to trace.
- Use the Trace Precedents Tool:
- Go to the Formulas tab on the Ribbon.
- Click on Trace Precedents.
- Excel will draw arrows from the precedent cells to the selected cell.
If the precedents are on another worksheet, Excel will show an arrow pointing to the worksheet’s tab instead of directly to the cells.
Navigating to Precedents on Other Sheets

To delve deeper into precedents located on different sheets:
- Click on the arrow pointing to the sheet tab.
- Excel will take you to that sheet where you can use Trace Precedents again to see the cells feeding data to the formula.
- Repeat this process to follow the chain of precedents.
🔎 Note: When navigating across sheets, be aware that Excel might hide the formulas to conserve space. You'll need to make adjustments to the screen view to see the full formulas.
Advanced Tracing Options

For more complex workbooks, these additional features can be invaluable:
Removing Arrows

- After tracing precedents, go back to the Formulas tab.
- Select Remove Arrows to clean up the workbook from tracing arrows.
Using the Watch Window
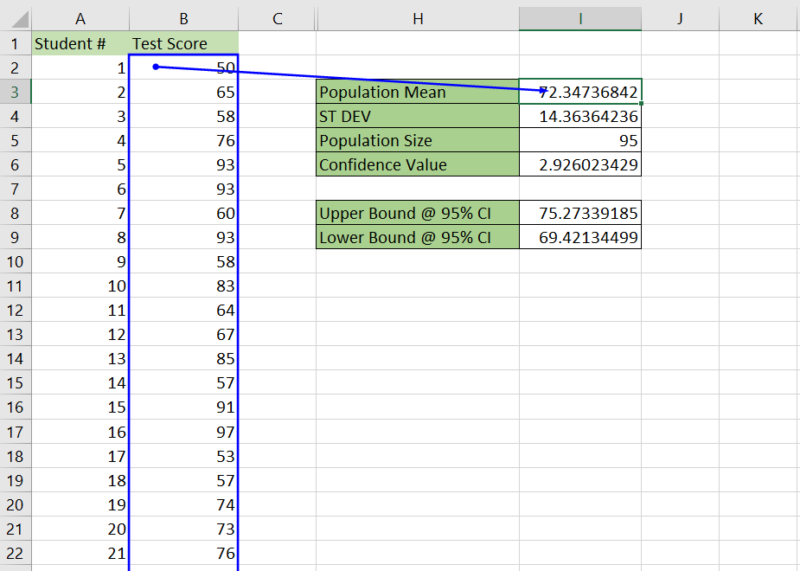
The Watch Window allows you to monitor cells from different sheets without having to navigate back and forth:
- From the Formulas tab, click on Watch Window.
- Add cells from various sheets you want to monitor.
- See the cell’s value, formula, and workbook location in real-time.
Tracing Dependents
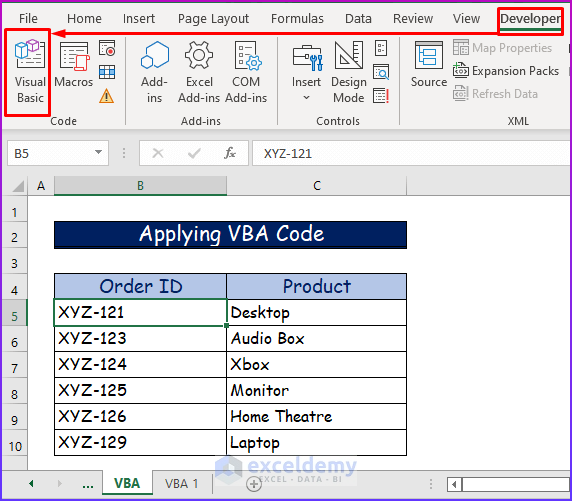
To trace dependents (cells that depend on the selected cell):
- Select the cell with the formula or data being referenced.
- Under the Formulas tab, click Trace Dependents.
- Arrows will show where the data from the selected cell is used.
In summation, tracing precedents across sheets in Excel provides a clear understanding of how data interacts within complex models. Whether you're troubleshooting, maintaining, or expanding a model, mastering this skill ensures your work is both effective and accurate.
What happens if I delete a precedent cell?

+
Deleting a precedent cell can cause a #REF! error in any cell that references it, breaking the formula.
Can I trace precedents for an entire range of cells?

+
Yes, by selecting a range of cells and using the Trace Precedents tool, Excel will trace precedents for each cell in that range.
Are there any limitations to tracing precedents across sheets?
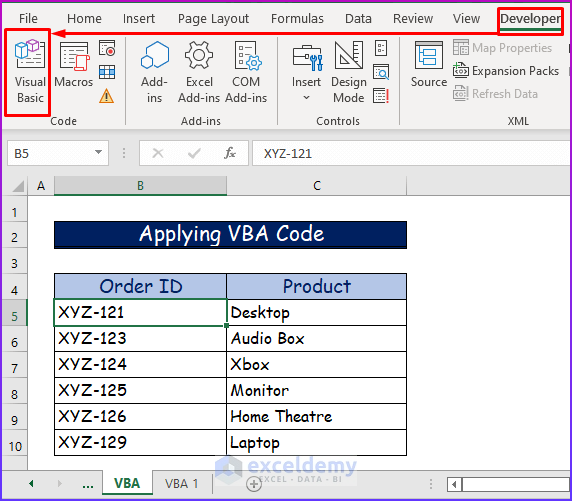
+
The main limitation is that Excel can only show up to 65,536 arrow tracer lines, after which it will stop displaying additional precedents.



