Copy Excel Sheet to Another Workbook Instantly

Transferring data from one Excel workbook to another is a routine task for many professionals dealing with data analysis, business reporting, or administrative functions. Efficiently copying an Excel sheet can save time and enhance productivity, especially when dealing with large datasets or needing to share data with colleagues. This blog post will guide you through multiple techniques to copy an Excel sheet to another workbook, providing both basic and advanced methods for a seamless data transfer experience.
Manual Copying

The simplest way to copy an Excel sheet is through manual selection and copying:
- Open both the source and destination workbooks.
- Right-click on the sheet tab you wish to copy and select ‘Move or Copy’.
- From the ‘To book’ dropdown, choose the workbook where you want to copy the sheet.
- Decide whether to insert it before or after an existing sheet or create a new sheet.
- Check the ‘Create a copy’ box if you want to keep the original sheet intact.
- Click ‘OK’.
🗒️ Note: This method works best for smaller datasets where manual selection is manageable.

Using Excel’s Built-in Functions
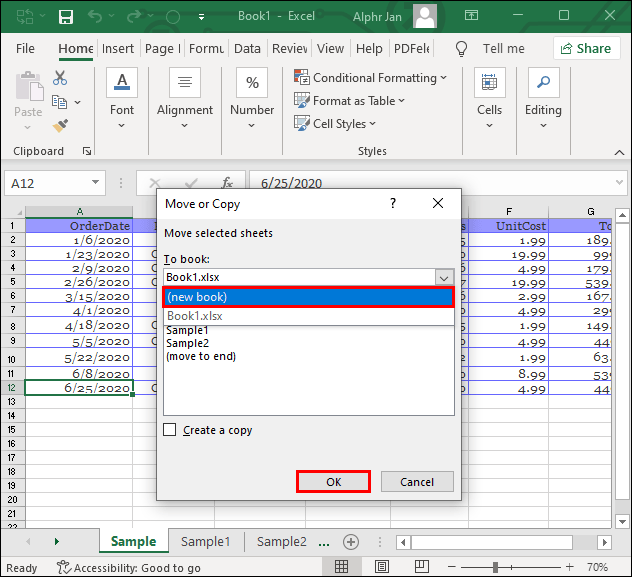
Copy Sheet with VBA Macros

For a more automated approach, Excel’s VBA (Visual Basic for Applications) can be utilized:
- Press Alt + F11 to open the VBA editor.
- Select Insert > Module from the menu.
- Enter the following code:
Sub CopySheetToAnotherWorkbook()
Dim wsSource As Worksheet
Dim wbDest As Workbook
Set wsSource = ThisWorkbook.Sheets(“Sheet1”)
Set wbDest = Workbooks.Open(“C:\Path\To\DestinationWorkbook.xlsx”)
wsSource.Copy After:=wbDest.Sheets(wbDest.Sheets.Count)
wbDest.Save
wbDest.Close
End Sub
💡 Note: This method provides control over where and how the sheet is copied, perfect for batch processing or integration into larger workflows.
Using the ‘Move or Copy’ Dialog

Excel’s ‘Move or Copy’ dialog box offers a quick and straightforward way to copy sheets:
- Right-click on the tab of the sheet you want to copy.
- Choose ‘Move or Copy’.
- Select the workbook you wish to copy to from the dropdown menu.
- Check the ‘Create a copy’ option.
- Click ‘OK’.
Advanced Methods

Power Query

Power Query provides an efficient way to merge data from different Excel files:
- Click on Data > Get Data > From File > From Excel Workbook in Excel.
- Choose the source workbook.
- Select the sheets you want to import and click ‘Load’.
- Optionally, combine data from multiple sheets using Power Query Editor.
- Append the query into your destination workbook.

📝 Note: Power Query is excellent for handling complex data merging tasks across multiple workbooks.
Using Excel Add-ins

Some third-party add-ins can facilitate easier workbook data manipulation:
- AbleBits Duplicate Remover: This add-in can help in removing duplicates when copying data.
- Kutools for Excel: Offers a suite of tools for data management, including sheet operations.
These tools provide shortcuts and advanced features that can streamline your workflow.
Pitfalls and Solutions

File Links and References

When copying sheets, external references or links might break:
- Solution: Use Edit Links feature in Excel to update or remove links manually or through VBA.
Formatting and Styling

Some formatting or styling might not transfer as expected:
- Solution: Apply styles to the destination sheet before copying, or adjust them after transfer.
🔍 Note: Pay attention to workbook settings and formulas to avoid unexpected results after copying.
In this digital era where data is the cornerstone of decision-making and reporting, knowing how to efficiently manage and transfer data between Excel workbooks is crucial. Whether you’re using the manual drag-and-drop method or leveraging VBA macros for an automated process, there are several ways to ensure your data is accurately copied. Remember, the method you choose should align with the complexity of your data, the frequency of this task, and your level of comfort with Excel’s capabilities. For everyday tasks, the manual methods suffice, but for large datasets or frequent operations, harnessing Excel’s advanced features like Power Query or VBA can significantly enhance your productivity. By mastering these techniques, you’ll not only save time but also gain a deeper understanding of Excel’s power in data handling.
Can I copy multiple sheets at once using VBA?

+
Yes, by modifying the VBA script to loop through each sheet you wish to copy. This process allows for bulk operations with minimal user input.
What happens to data validation when copying sheets?

+
Data validation rules are copied along with the sheet, but you may need to manually adjust references if they point to different cells or ranges in the destination workbook.
How do I handle large datasets when copying?

+
For very large datasets, consider using Power Query for better performance, or split the data into multiple sheets to manage transfer size efficiently.