3 Ways to Average Cells Across Excel Sheets

Discovering how to average cells across multiple sheets in Microsoft Excel can unlock a new level of data analysis, allowing you to consolidate and summarize information from various sources efficiently. Here's a comprehensive look into three effective methods to perform this task.
Method 1: Using 3-D References

3-D references in Excel enable you to refer to the same cell or range of cells across multiple sheets within a workbook. Here’s how you can use them to calculate an average:
- Select a blank cell where you want the average to appear.
- Type the formula:
=AVERAGE(Sheet1:Sheet3!A1)whereSheet1toSheet3is the range of sheets andA1is the cell you’re referencing. - Press Enter to calculate the average.
Key Points:

- This method is ideal when you have sheets with identical structures and cell references.
- You can reference multiple non-adjacent sheets by listing them individually within the formula:
=AVERAGE(Sheet1!A1,Sheet3!A1,Sheet5!A1)
Method 2: Using Indirect References

The INDIRECT function can be used to create dynamic references to cell ranges across sheets. Here’s how:
- In a blank cell, type the following formula:
- Press Enter. Excel will now average the values in cell A1 from Sheet1 to Sheet3.
=AVERAGE(INDIRECT(“‘Sheet1’:‘Sheet3’!A1”))
Key Points:

- This method is useful when you need to reference sheets dynamically or if there are sheets that you might add or remove frequently.
- The INDIRECT function treats the text as a cell reference, allowing for more flexible workbook design.
Method 3: Consolidate Data
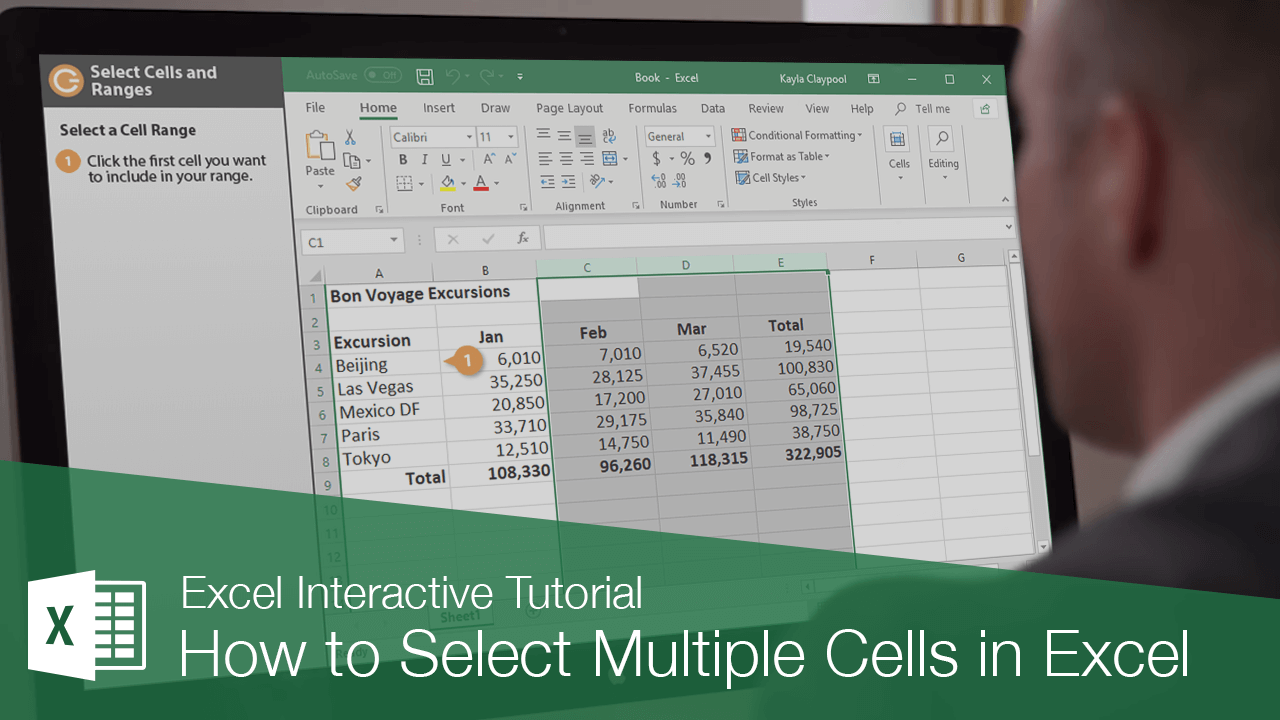
Excel’s Data Consolidation tool can be used to average data from multiple sheets into a single sheet. Here are the steps:
- Go to the Data tab and select Consolidate.
- In the Consolidate dialog box:
- Set the function to Average.
- Add the references to the ranges from your sheets. For example, if you want to average cell A1 from Sheet1 to Sheet3, type
Sheet1!A1, Sheet2!A1, Sheet3!A1.
- Click OK. The consolidated data will appear in the destination cell.
Key Points:

- This method is highly visual and can be used to summarize data from multiple sources into a single, easy-to-read summary sheet.
- It’s especially useful when you need to compare data from different time periods or locations.
🔔 Note: When using 3-D references, ensure all sheets you're referencing have the same range of cells. Otherwise, Excel will calculate based on the common range.
🔔 Note: With INDIRECT, be cautious of changes in sheet names as the formula will break if sheet names are altered.
🔔 Note: When consolidating data, remember that the resulting average will update only if the source data changes and if you manually update the consolidated data.
In this in-depth exploration of averaging cells across Excel sheets, we've covered three distinct methods to handle this task. From the simplicity of 3-D references to the dynamic capabilities of INDIRECT and the visual clarity of data consolidation, Excel provides versatile options to manage and analyze your data efficiently. By mastering these techniques, you can streamline workflows, enhance your analytical capabilities, and make better data-driven decisions.
Can I average cells with different ranges across sheets?
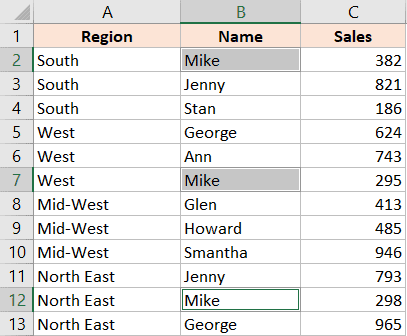
+
While methods like 3-D references assume uniform ranges, you can use INDIRECT to average cells with different ranges by creating custom formulas for each range.
What happens if one of the referenced sheets is deleted or renamed?

+
If a sheet is deleted, the formula will return a #REF! error. If renamed, INDIRECT formulas will break unless dynamically updated.
Is there a limit to how many sheets I can reference in a formula?
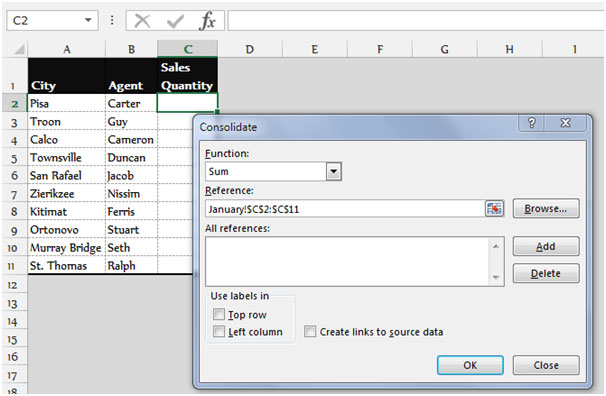
+
Excel technically does not impose a hard limit on referenced sheets, but performance issues might arise with very large numbers.
How can I update average results without manually recalculating?

+
Set your workbook to automatically recalculate formulas by going to Formulas > Calculation Options > Automatic.



