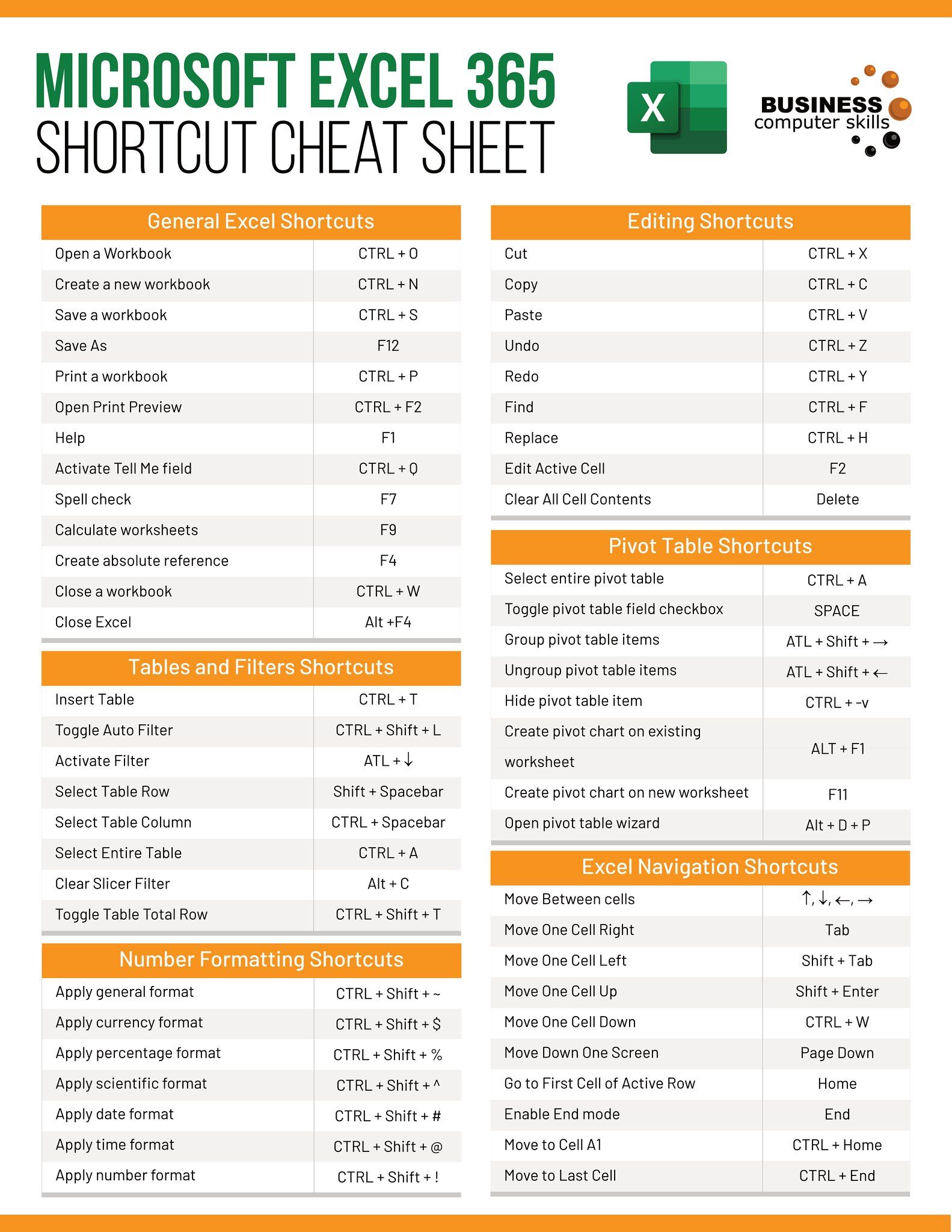5 Ways to Search All Sheets in Excel Easily

Welcome to this comprehensive guide on how to search all sheets in Excel. Finding data across multiple sheets can often be a challenging task. Whether you're dealing with large datasets, managing financial records, or conducting any form of data analysis, Excel offers several tools and methods to make your search more efficient. Here, we will explore five effective ways to search through all sheets in your Excel workbook with ease.
Using Find and Replace

The simplest way to search across all sheets in Excel is by using the ‘Find and Replace’ feature:
- Press Ctrl + F or navigate to Home > Editing > Find & Select > Find.
- In the Find and Replace dialog box, ensure ‘Within’ is set to Workbook.
- Enter the search term and click Find All to list all occurrences across sheets.
Named Ranges for Quick Search

Using named ranges can significantly simplify your search process:
- Go to Formulas > Define Name to create a named range for each sheet or data block you want to search.
- Use Formulas > Name Manager to search through named ranges quickly.
Advanced Filter

Utilize the Advanced Filter feature to search and filter data across multiple sheets:
- Select the range you want to filter or use a named range for convenience.
- Go to Data > Sort & Filter > Advanced, choose the criteria range and click OK.
🌟 Note: This method is particularly useful when you need to perform complex searches with multiple conditions.
VBA Macros for Automated Search

For the ultimate control over searching, VBA (Visual Basic for Applications) can automate the process:
- Press Alt + F11 to open the VBA editor, then insert a new module.
- Write a VBA script to loop through each sheet in the workbook and perform a search. Here’s a basic example:
Sub SearchAllSheets() Dim ws As Worksheet Dim rng As Range Dim strSearch As StringstrSearch = InputBox("Enter the search term:") For Each ws In ThisWorkbook.Sheets Set rng = ws.UsedRange rng.Replace What:=strSearch, Replacement:="Found!", LookAt:=xlPart, _ SearchOrder:=xlByRows, MatchCase:=False Next ws
End Sub
⚙️ Note: Running VBA scripts might require enabling macros in Excel settings.
Third-Party Add-ins

Several add-ins can extend Excel’s capabilities for searching:
- Install add-ins like ASAP Utilities or Kutools for Excel.
- These add-ins often provide a user-friendly interface for searching across all sheets with enhanced functionalities.
Conclusion

Searching through all sheets in Excel doesn’t have to be a daunting task. By leveraging native features like Find and Replace, Named Ranges, Advanced Filter, VBA Macros, or even third-party add-ins, you can simplify this process. Each method has its advantages, tailored to different scenarios, offering you the flexibility to choose the one that best fits your needs. Whether you’re new to Excel or an experienced user, these techniques will undoubtedly enhance your data management skills.
What if my search term contains special characters?

+
When searching with special characters in Excel, you need to escape them by prefixing with a tilde (~). For instance, to search for a literal asterisk (), you would enter ~.
Can I search for values formatted as dates?

+
Yes, you can search for date-formatted values. However, ensure the search term matches the date format used in your Excel workbook, like DD/MM/YYYY or MM/DD/YYYY.
Is there a way to search case-sensitive data?

+
Yes, in the Find and Replace dialog, there’s an option to Match Case. When checked, the search will be case-sensitive.
Can VBA macros search through protected sheets?

+
VBA macros cannot directly search through sheets that are password-protected. However, you can unprotect the sheets temporarily within the macro for searching, or you might need to run the macro with administrative rights.