5 Simple Ways to Insert Excel Sheets into PowerPoint

Excel and PowerPoint are two of the most widely used applications in the Microsoft Office suite, particularly for business presentations. Excel's robust data handling capabilities combined with PowerPoint's effective visual communication tools can greatly enhance the impact of your presentations. Here are five straightforward methods to insert Excel sheets into PowerPoint, allowing you to seamlessly integrate data-driven insights into your slides.
Method 1: Copy and Paste

The simplest way to include Excel data in your PowerPoint is through copy-pasting:
- Open your Excel worksheet, select the range of cells or chart you wish to insert.
- Right-click and choose Copy or use Ctrl + C for PC or Command + C for Mac.
- Switch to PowerPoint, navigate to the slide where you want to insert the data.
- Right-click and select Paste or use Ctrl + V for PC or Command + V for Mac.
- Choose whether to paste as a static image, an editable object, or linked data.
⚠️ Note: Pasting data as an editable object allows for direct editing within PowerPoint, while linking maintains a dynamic connection to the original Excel file, updating your presentation if changes are made to the source document.
Method 2: Use Paste Options

PowerPoint provides various paste options to control how Excel content appears:
- After copying from Excel, in PowerPoint, right-click the slide where you want to paste.
- Hover over Paste Options for several icons showing different pasting behaviors:
- Picture (U): Embeds as a static image.
- Use Destination Theme & Embed Workbook: Maintains Excel's theme but embeds it.
- Keep Source Formatting & Embed Workbook: Preserves the original formatting and embeds.
- Link & Use Source Formatting: Links to the Excel file with preserved formatting.
- Link & Keep Destination Theme: Updates the slide if changes occur in Excel while using PowerPoint’s theme.
Method 3: Insert Object

With the "Insert Object" feature, you can add Excel data as either an embedded object or a linked one:
- In PowerPoint, go to the Insert tab, click Object.
- Choose Create from file, browse and select your Excel file.
- Decide between Link or Display as Icon, or use Insert for embedded content.
| Action | Result |
|---|---|
| Link | Your slide updates with Excel file changes. |
| Display as Icon | An icon appears on the slide that, when clicked, opens the Excel file. |

🔍 Note: Linking offers greater control over updating your slides but requires maintaining the file's original location.
Method 4: Chart Embedding

PowerPoint allows direct embedding of charts from Excel, which simplifies chart management:
- In PowerPoint, go to the Insert tab, click Chart.
- Select your chart type from the dialog box.
- If your desired chart is in an existing Excel file, click From Excel, navigate to your workbook, and select the chart.
This method maintains formatting and interactivity of charts, allowing direct edits from PowerPoint or Excel.
Method 5: Live Embedding

Live embedding dynamically links Excel and PowerPoint:
- In Excel, select your data or chart, go to File > Save As, choose Excel Web Query format.
- In PowerPoint, on the slide, select Insert > Web Content > Excel Web Query.
- Enter the URL or locate the .iqy file you saved, and confirm.
This option ensures that your data is always current but requires internet connectivity and proper handling of file paths.
Integrating Excel data into PowerPoint presentations not only saves time but also ensures consistency and accuracy. These methods cater to different needs, from static presentations to dynamic, interactive slides. The choice of method depends on your specific presentation goals, the need for updates, and audience interaction preferences. Each approach offers unique advantages in managing and presenting your data effectively.
Can I edit an Excel chart in PowerPoint after insertion?

+
Yes, by inserting a chart as an editable object or through the “Insert Chart” feature, you can edit the chart’s data and design directly within PowerPoint, and these changes are reflected in both the slide and linked Excel file if linked.
How do I ensure my data updates in PowerPoint?

+
Use the linking method to connect your Excel file with PowerPoint. Changes in the Excel source document automatically update your presentation, provided the file’s location remains unchanged.
What if my Excel data contains sensitive information?
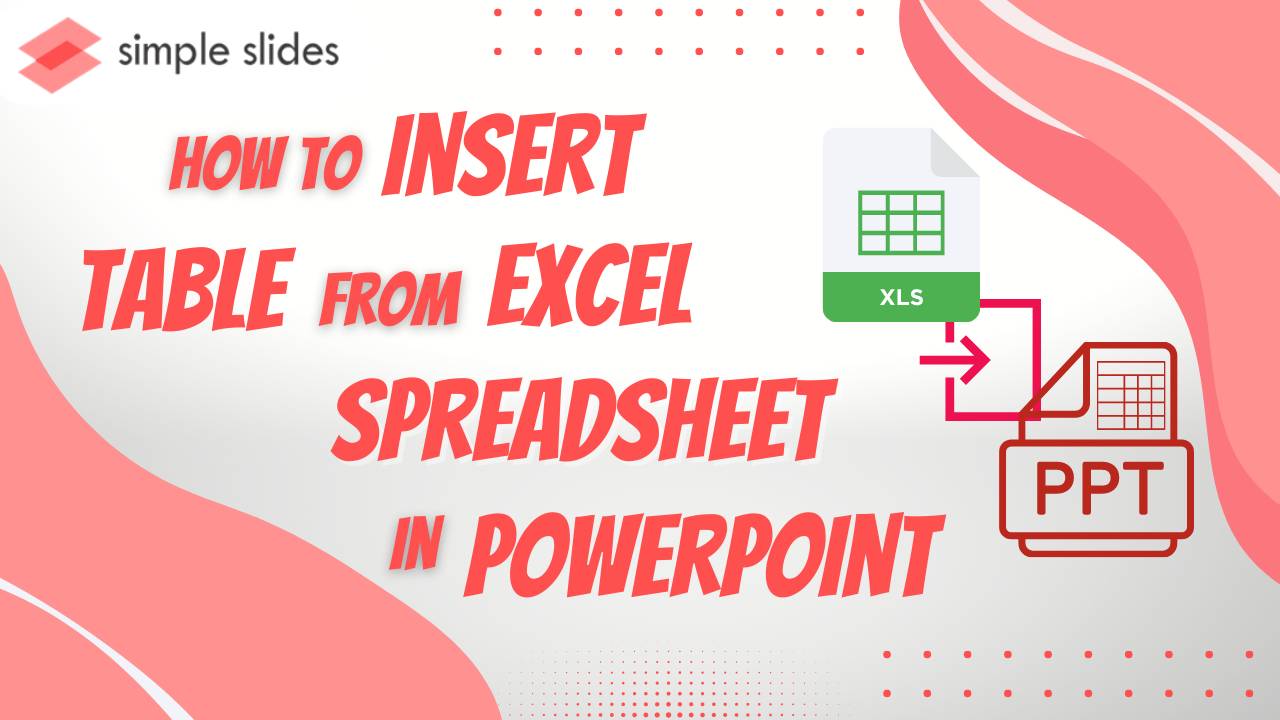
+
If your data includes confidential information, avoid linking or embedding the entire workbook. Instead, paste the necessary data as a static image or edit the source to hide or remove sensitive data before integration.
Will these methods work for older versions of Microsoft Office?

+
While most of these methods are compatible with older Office versions, some features like Excel Web Query might not be available. Basic copy-pasting and object embedding should work on versions from 2007 onwards.



