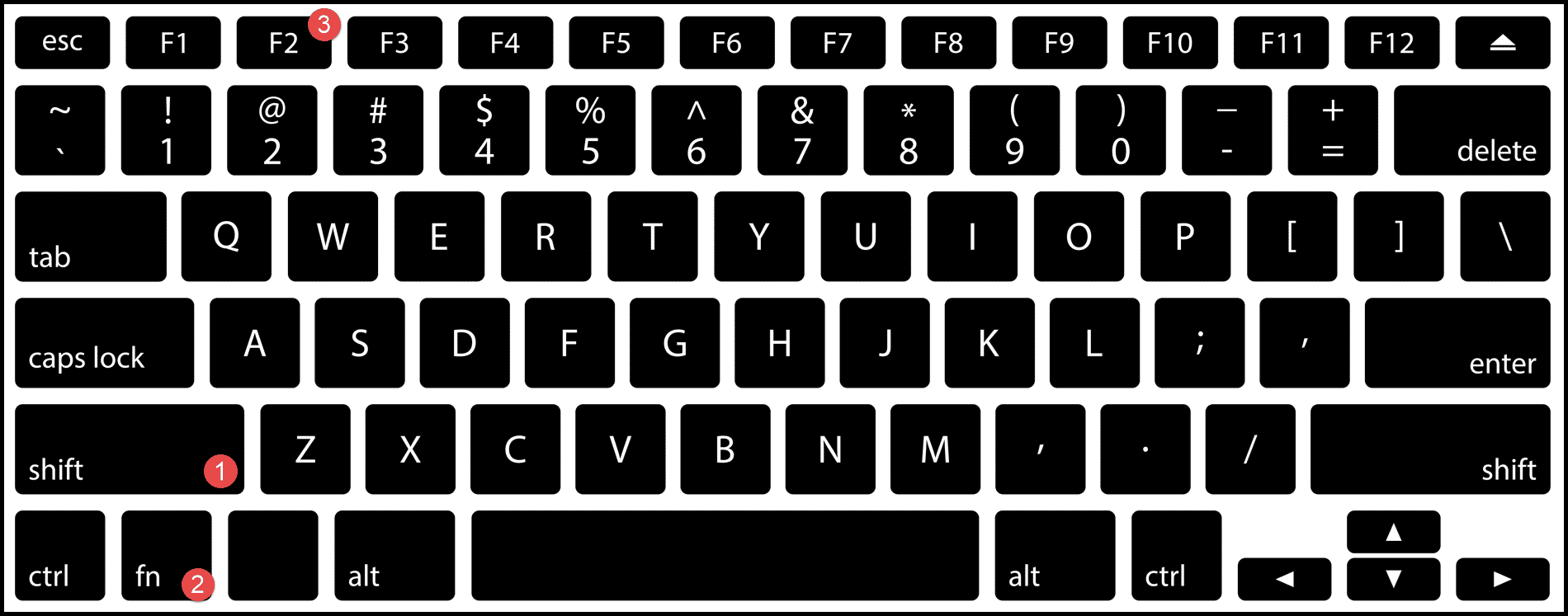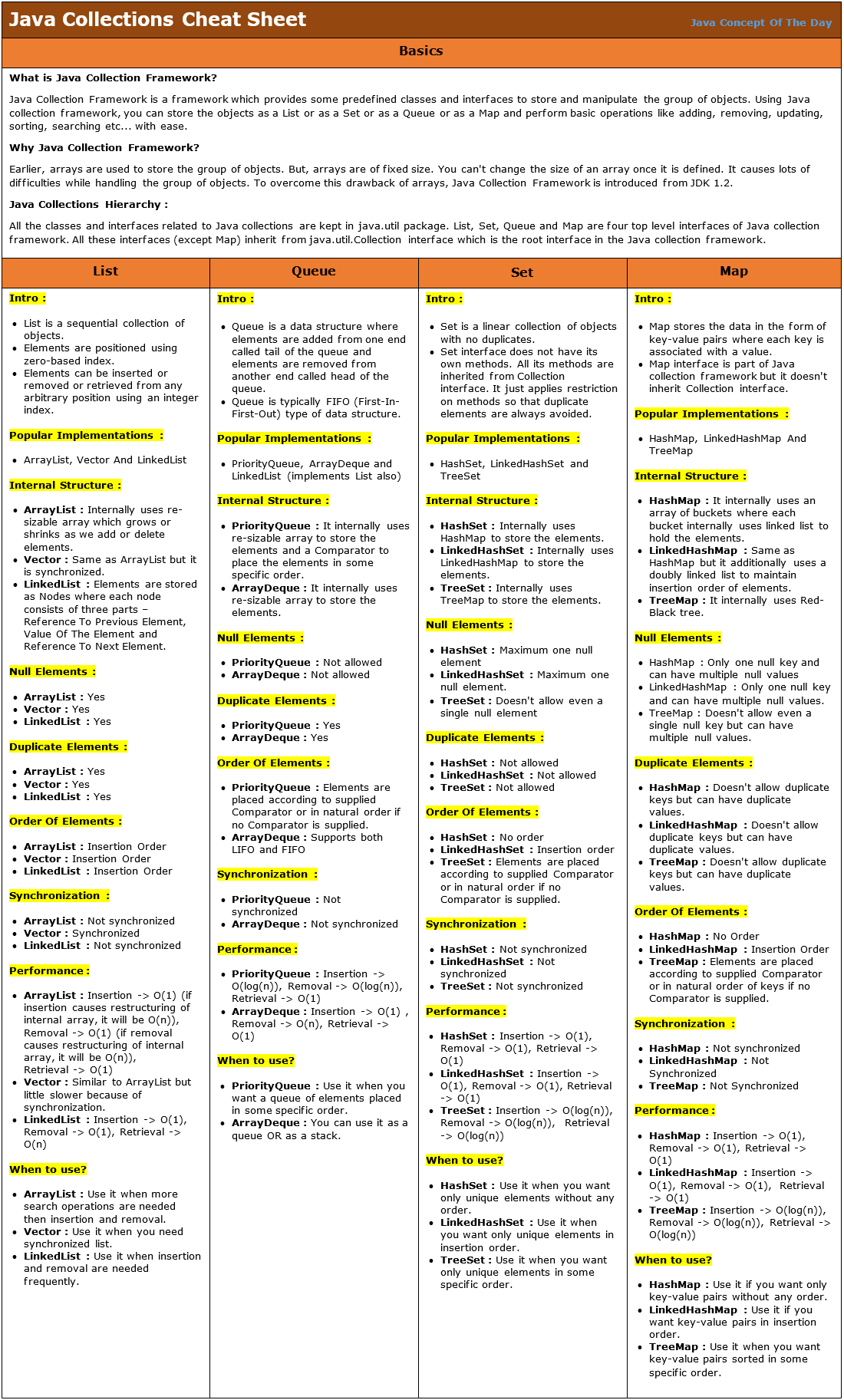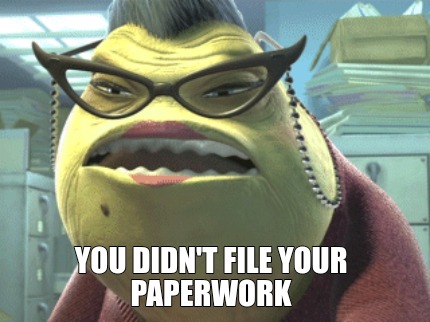Easily Switch Between Excel Sheets: A Quick Guide

In today's data-driven world, proficiency in Excel is almost a necessity. Among the myriad of functionalities that Excel offers, the ability to quickly switch between sheets can streamline your work and significantly improve productivity. Whether you're managing multiple data sets, consolidating information, or just organizing your work, knowing how to navigate between sheets efficiently can save you a lot of time.
Navigating Excel Sheets with Keyboard Shortcuts

Using keyboard shortcuts is often the fastest way to get around in Excel. Here are some essential shortcuts for switching between sheets:
- Ctrl + Page Down (or PgDn): Moves to the next sheet in the workbook.
- Ctrl + Page Up (or PgUp): Moves to the previous sheet in the workbook.
These shortcuts work across all versions of Excel, making them universally applicable:
💡 Note: Ensure that you are not in edit mode (cell editing) when using these shortcuts; otherwise, they might not work as expected.
Using the Mouse for Navigation

While keyboard shortcuts are the fastest method, the mouse offers alternative navigation techniques:
- Click on Sheet Tab: Directly click on the tab of the sheet you wish to switch to.
- Right-Click Menu: Right-click on a sheet tab to bring up a menu where you can select "Move or Copy" or directly navigate to other sheets.
- Sheet Tab Scroll Buttons: Located at the bottom-left corner of the Excel window, these buttons scroll through the sheet tabs if they aren't all visible at once.
Organizing Sheets for Easy Navigation

To make your workflow more efficient, consider organizing your sheets:
- Name Your Sheets Clearly: Use descriptive names for your sheets to avoid confusion.
- Reorder Sheets: Drag and drop to rearrange the order of sheets to group similar or related data.
- Color Code Tabs: Right-click a sheet tab, choose "Tab Color," and pick a color to visually distinguish between types of sheets.
💡 Note: Coloring tabs makes navigation much faster, especially in workbooks with many sheets.
VBA for Custom Navigation

For advanced users, Visual Basic for Applications (VBA) can automate and enhance sheet navigation:
- Create a Navigation Listbox: Use VBA to add a listbox control, allowing users to select a sheet from a dropdown list.
- Keyboard Shortcut for Navigation: You can create custom macros that run on specific key combinations to switch between sheets.
| Action | VBA Code |
|---|---|
| Next Sheet | ActiveWorkbook.Next.Sheets(1).Activate |
| Previous Sheet | ActiveWorkbook.Previous.Sheets(1).Activate |

Utilizing Excel Add-ins for Enhanced Navigation

Excel's functionality can be expanded with add-ins, some of which provide enhanced navigation features:
- ASAP Utilities: An add-in that includes features like renaming sheets, creating an index, and more, to simplify sheet navigation.
- Excel-XLTD: Offers tools for organizing sheets, including a sheet navigator and a sheet renamer.
💡 Note: While add-ins can greatly enhance your Excel experience, be cautious about the security implications of enabling macros and downloading third-party add-ins.
To wrap up, mastering the art of switching between Excel sheets can significantly enhance your efficiency. By utilizing keyboard shortcuts, mouse navigation, organizing your sheets, employing VBA, or even exploring Excel add-ins, you can transform your data management experience. Remember, the key to optimizing your workflow is not just knowing these techniques but consistently applying them in your daily work. This way, you'll handle your Excel files with greater ease and speed, making your workday more productive.
What are the benefits of using keyboard shortcuts for switching sheets?

+
Keyboard shortcuts speed up your workflow by allowing you to switch between sheets without taking your hands off the keyboard, reducing interruptions and increasing productivity.
Can I rename multiple Excel sheets at once?

+
Yes, you can use VBA or some Excel add-ins like ASAP Utilities to rename multiple sheets simultaneously. This can be a time-saver when you’re organizing large workbooks.
How do I organize sheets in Excel if there are too many to fit on screen?

+
Excel provides scroll buttons at the bottom-left of the workbook window to move through the tabs. Additionally, grouping related sheets or using VBA for custom navigation can help manage larger sets of sheets effectively.