How to Easily Rename Sheets in Excel 2013?

Renaming sheets in Microsoft Excel 2013 can seem like a small task, but it's one that significantly enhances the organization and clarity of your spreadsheet data. Whether you're managing a large dataset or simply organizing your financials, knowing how to quickly rename sheets can save you time and reduce errors. Here’s a comprehensive guide on how to rename sheets in Excel 2013, along with tips to streamline your workflow.
Why Rename Sheets in Excel?
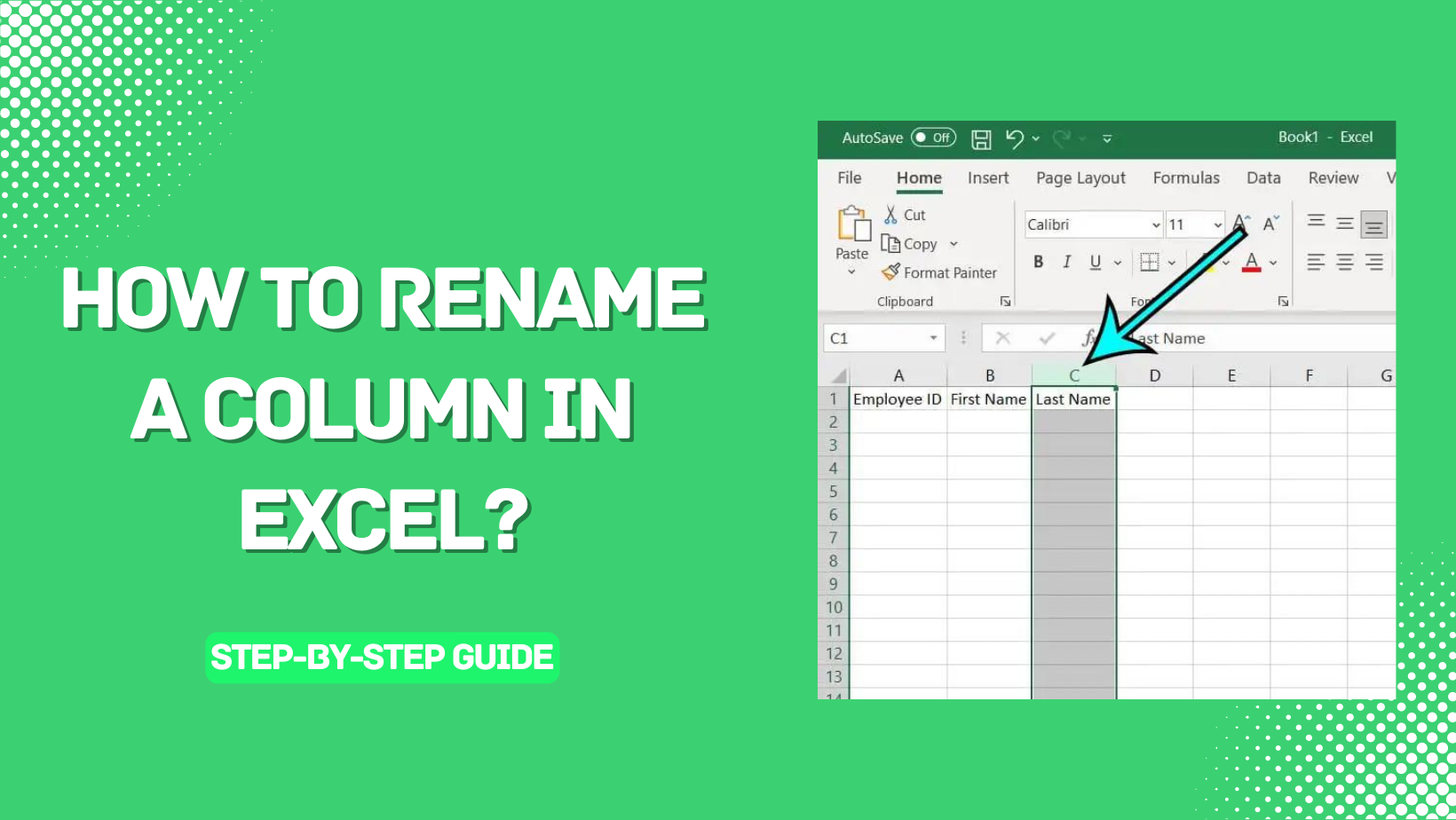
Before diving into the steps, it’s useful to understand the benefits of renaming sheets:
- Clarity: Sheets with descriptive names make it easier for you and others to understand what each sheet contains at a glance.
- Organization: Logical naming helps in organizing data across multiple sheets, especially in large workbooks.
- Efficiency: You can navigate through your workbook faster when sheets are named appropriately.
Basic Method to Rename Sheets
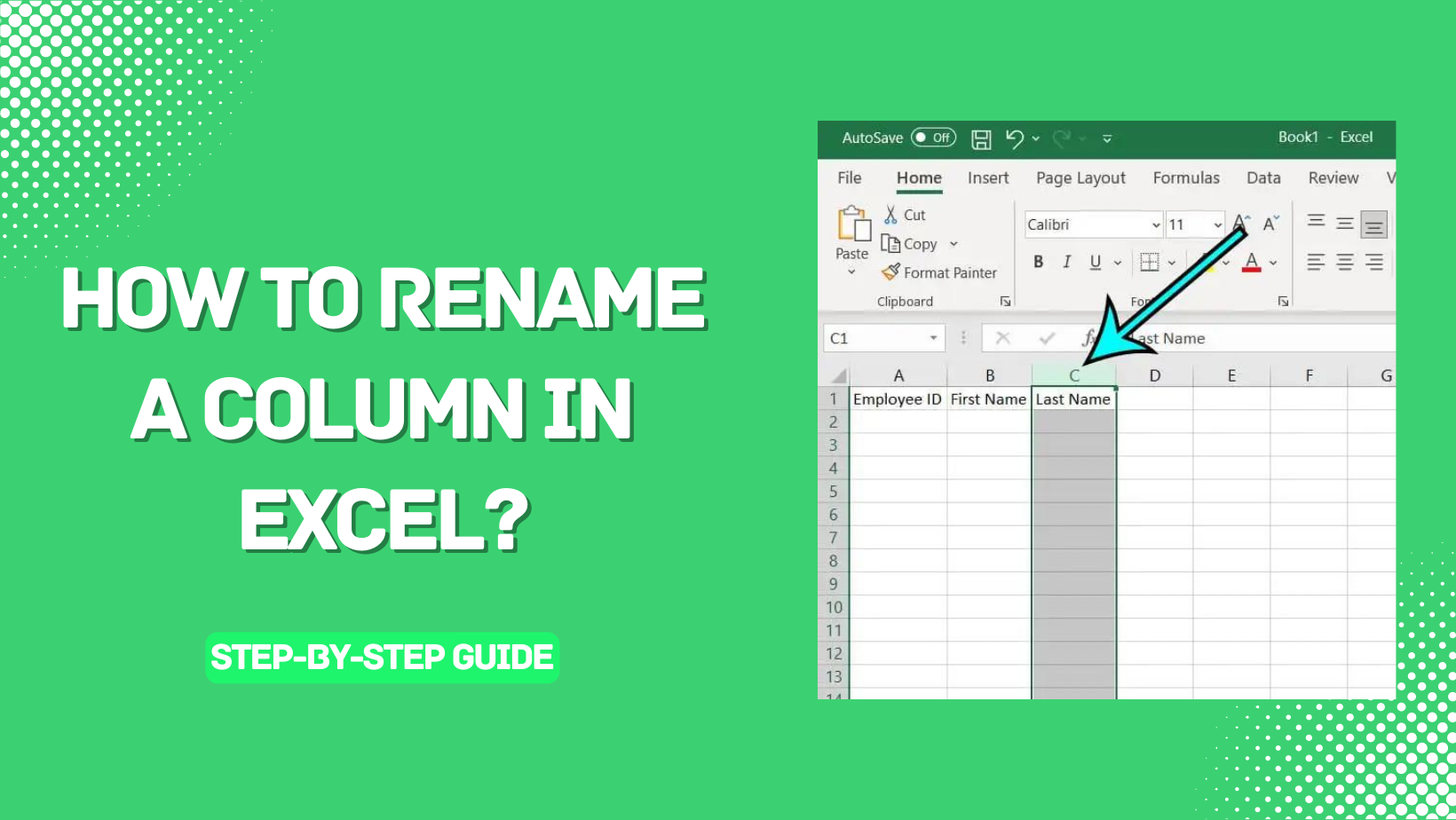
Here’s how you can rename a sheet in Excel 2013:
- Select the Sheet Tab: Click on the tab of the worksheet you want to rename.
- Right-Click: Right-click on the selected tab, and from the context menu, choose “Rename”.
- Type the New Name: A text cursor appears; simply type the new name for your sheet.
- Press Enter: Once you’ve entered the new name, press Enter to confirm the change.
⚠️ Note: Sheet names cannot be longer than 31 characters, and they must not include characters like /, </code>, ?, *, [, ], etc. Ensure the name is unique within the workbook.
Keyboard Shortcuts for Efficiency
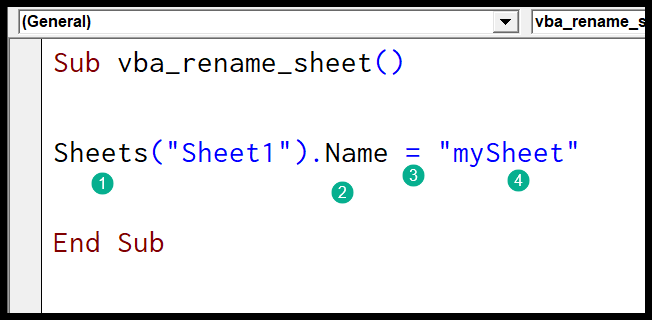
To speed up the process, you can use keyboard shortcuts:
- Alt+O, H, R: This combination sequentially selects the Options dialog, Home tab, and then the Rename command.
💡 Note: Mac users can use Ctrl+Shift+F6 to move between sheets before right-clicking to rename.
Renaming Multiple Sheets

Renaming multiple sheets at once can be particularly useful when you have a series of related sheets:
- Group Sheets: Click on the first sheet you want to rename, hold down Shift or Ctrl, and click additional sheets to select them.
- Rename: Right-click any selected sheet tab and select “Rename”.
- Enter New Name: Enter the name for the sheets. Note that Excel will assign sequential numbers if you enter a name like “Sheet Name” for multiple sheets.
🔍 Note: Renaming grouped sheets will name all selected sheets, making it a powerful tool for batch operations.
Best Practices for Sheet Names

Here are some best practices to follow:
- Be Descriptive: Names like “Sales Report Q1” or “Inventory” are more useful than generic names like “Sheet1”.
- Keep it Short: Longer names can clutter your interface. Aim for 15-20 characters if possible.
- Use Naming Conventions: If your workbook has multiple similar sheets, consider using prefixes or numbers in the names for consistency.
- Avoid Special Characters: Stick to letters, numbers, spaces, and underscores to avoid potential issues.
- Make it Unique: Ensure no two sheets have the same name to prevent confusion and errors.
Troubleshooting and Tips
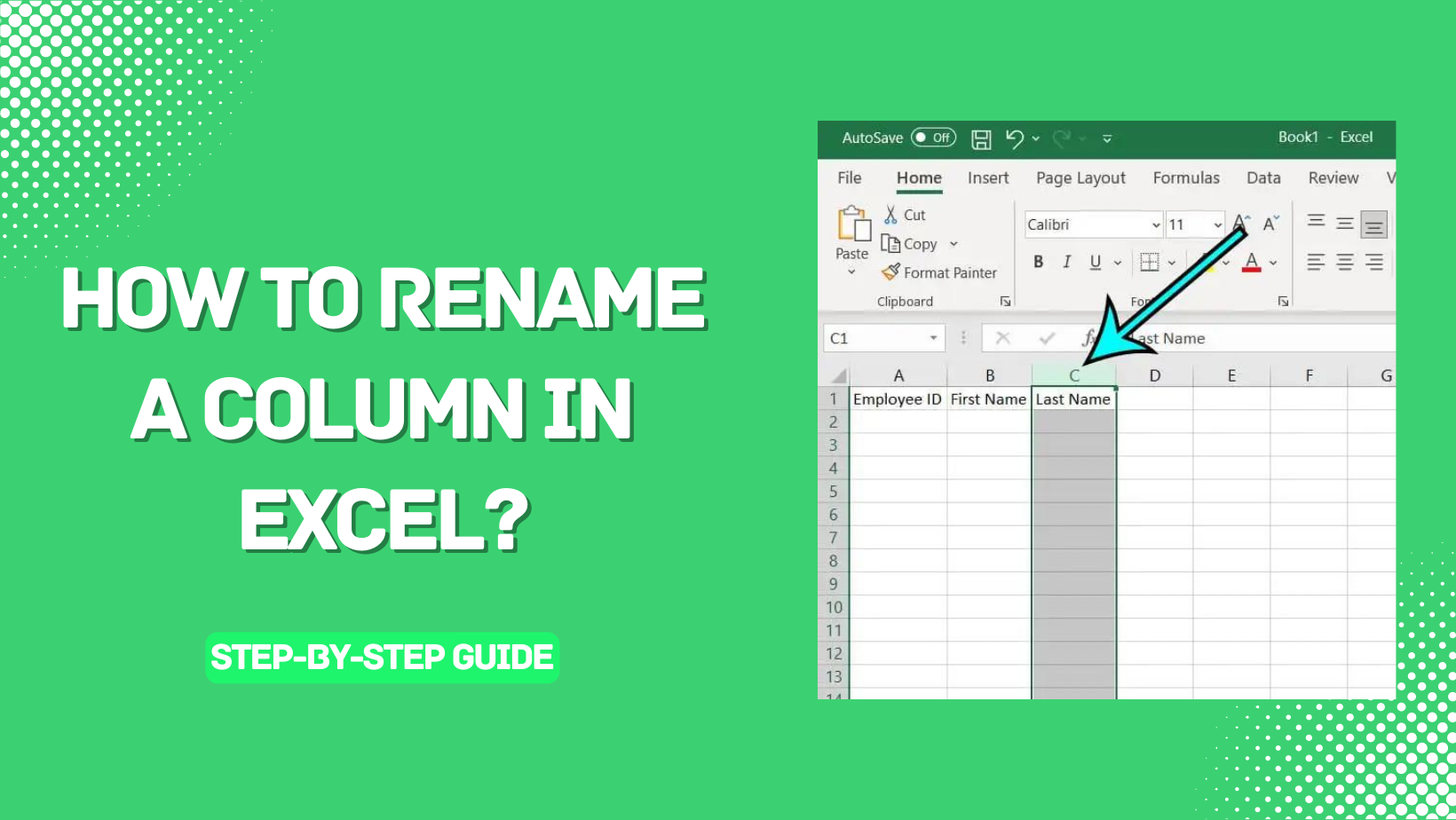
Sometimes, renaming sheets can run into issues:
- If you see the message “The name is not valid”, review your name for compliance with Excel’s naming rules.
- To quickly rename a sheet to its default name, press F2 to enter edit mode.
🌟 Note: Using different color tabs can further enhance sheet differentiation in larger workbooks.
Conclusion
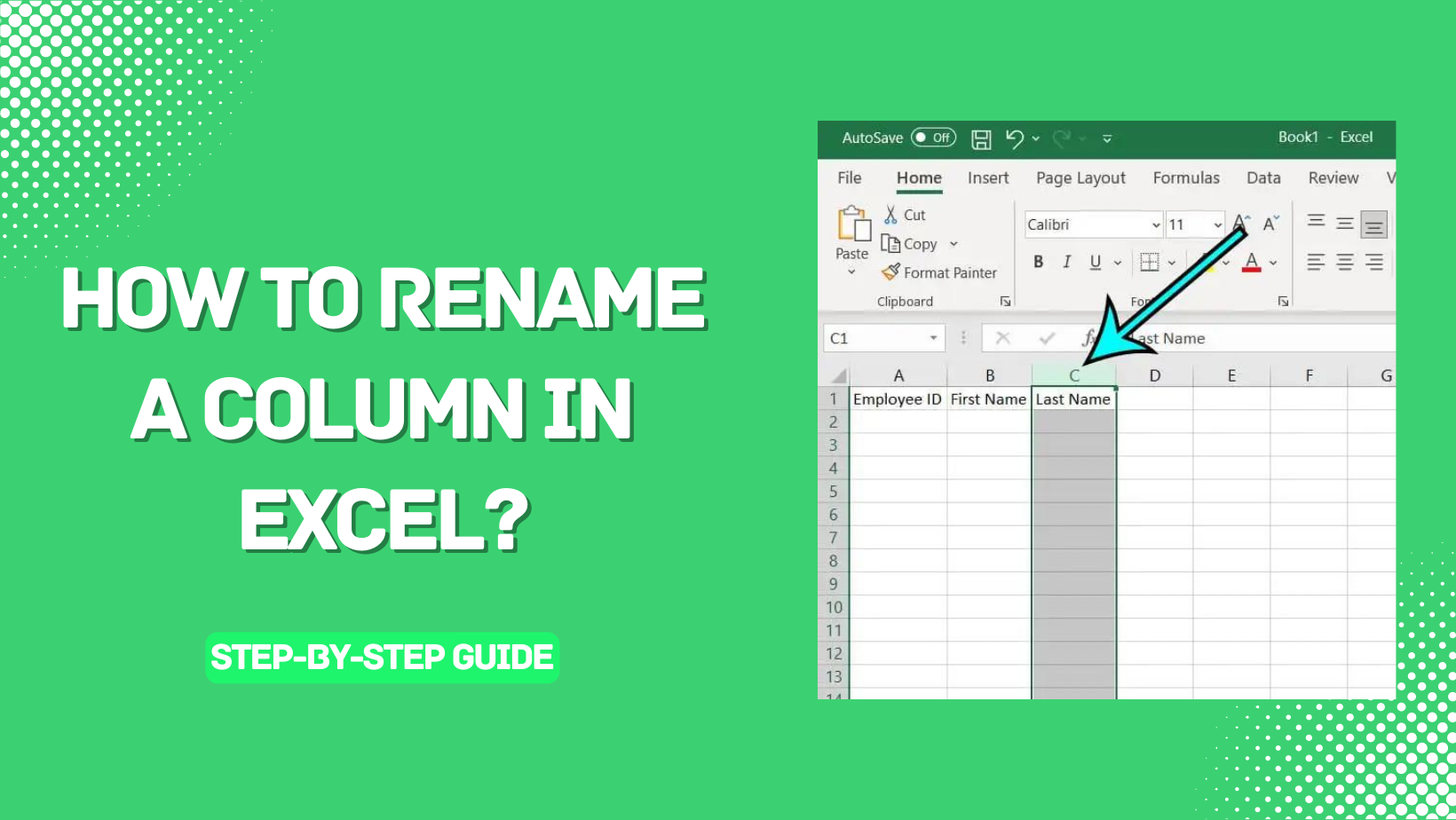
Mastering the art of renaming sheets in Excel 2013 not only makes your work more organized but also enhances the functionality and ease of use of your spreadsheets. By adopting these methods and tips, you’ll streamline your workflow, reduce confusion, and make your data management tasks much simpler. Remember, efficient sheet naming is a fundamental skill in Excel that supports all other advanced functionalities.
Can I use the same name for different sheets?

+
No, Excel requires that each sheet name be unique within a workbook to prevent confusion.
What if my sheet name contains spaces?

+
Excel allows spaces in sheet names, but remember, references to cells in these sheets need to use single quotes, like ‘Sheet Name’!A1.
How do I restore a sheet to its original name?

+
Right-click the sheet tab, select “Rename,” and then press F2 to enter edit mode, or simply type the default name back in.