5 Essential Ways to Safeguard Your Excel Sheet Layout

In today's fast-paced work environment, Excel has become an indispensable tool for businesses and individuals alike. Its versatility makes it perfect for organizing data, performing calculations, and even as a basic database. However, ensuring the integrity of your Excel workbook is crucial for maintaining data security and preventing unauthorized changes. Here are five essential ways to safeguard your Excel sheet layout, ensuring your hard work and data stay protected:
1. Use Workbook and Sheet Protection

Workbook protection is Excel’s first line of defense. This feature allows you to prevent users from adding, moving, deleting, hiding, or renaming sheets within the workbook.
- To protect your workbook, go to File > Info > Protect Workbook, then choose "Protect Structure and Windows".
- You can also protect individual sheets by selecting Review > Protect Sheet. Here, you can lock or hide cells, set password protection, and control what users can do.
| Protection Type | What it Protects |
|---|---|
| Workbook Structure | Additions, deletions, moves, hides, or renames of sheets |
| Windows | Changes in window size or position |
| Sheet Protection | Cells, formulas, specific actions like sorting, filtering |

🔐 Note: Workbook protection is not the same as cell protection. While workbook protection restricts access to modify the workbook structure, you must individually protect sheets or cells to prevent changes to data.
2. Password-Protect Your Files

Adding a password protection layer to your Excel file can deter unauthorized access:
- When saving your workbook, choose Tools > General Options and enter a password to open or modify the file.
- Remember to choose a strong password that includes a mix of upper and lower-case letters, numbers, and special characters.
3. Hide Formulas and Sensitive Data

Sometimes, you might want to conceal your formulas or sensitive data:
- To hide formulas, select cells with the formulas you want to hide, then go to Format Cells > Protection > Hidden and check 'Hidden'. Now when you protect the sheet, those formulas will not be visible in the formula bar.
- To hide entire sheets or columns/rows, right-click and choose Hide. Remember, hidden sheets are still accessible if the user knows how to unhide them.
💡 Note: Hiding data does not secure it. Always use sheet protection in conjunction with hiding formulas to ensure they are not accidentally or maliciously modified.
4. Use Conditional Formatting Rules

Conditional formatting can serve as an alert system:
- Set rules to highlight any changes or anomalies in your data. For example, cells can change color when modified, helping you track who changed what.
5. Backup and Version Control

Regular backups and version control can be a lifesaver:
- Automated Backups: Use Excel’s AutoRecover feature or automate backups with scripts or macro to ensure your work is not lost due to crashes or power failures.
- Version Control: For those working in teams, consider using cloud services or version control systems like Git to track changes made by different users. This helps in recovering from unintended changes and provides a history of modifications.
By adhering to these five methods, you can safeguard your Excel sheet layout effectively. Protecting your workbook not only prevents unauthorized modifications but also instills confidence in data handling and sharing. Your Excel workbook, whether it contains financial models, business plans, or personal schedules, remains secure, ensuring that only authorized individuals can make changes. Remember, data security is not just about locking things away; it's about maintaining control, enhancing accountability, and fostering trust in your data's accuracy.
What happens if I forget the password to my protected Excel workbook?

+
If you forget the password, Microsoft does not provide a way to retrieve or reset it. You would need to start over with a new file or use specialized software which claims to recover passwords, although they might not work on all versions of Excel.
Is sheet protection enough to secure sensitive data?

+
Sheet protection helps in preventing accidental changes, but it’s not a complete security solution. For sensitive data, consider using password protection at the workbook level and possibly encrypting the file.
Can conditional formatting be used for security purposes?
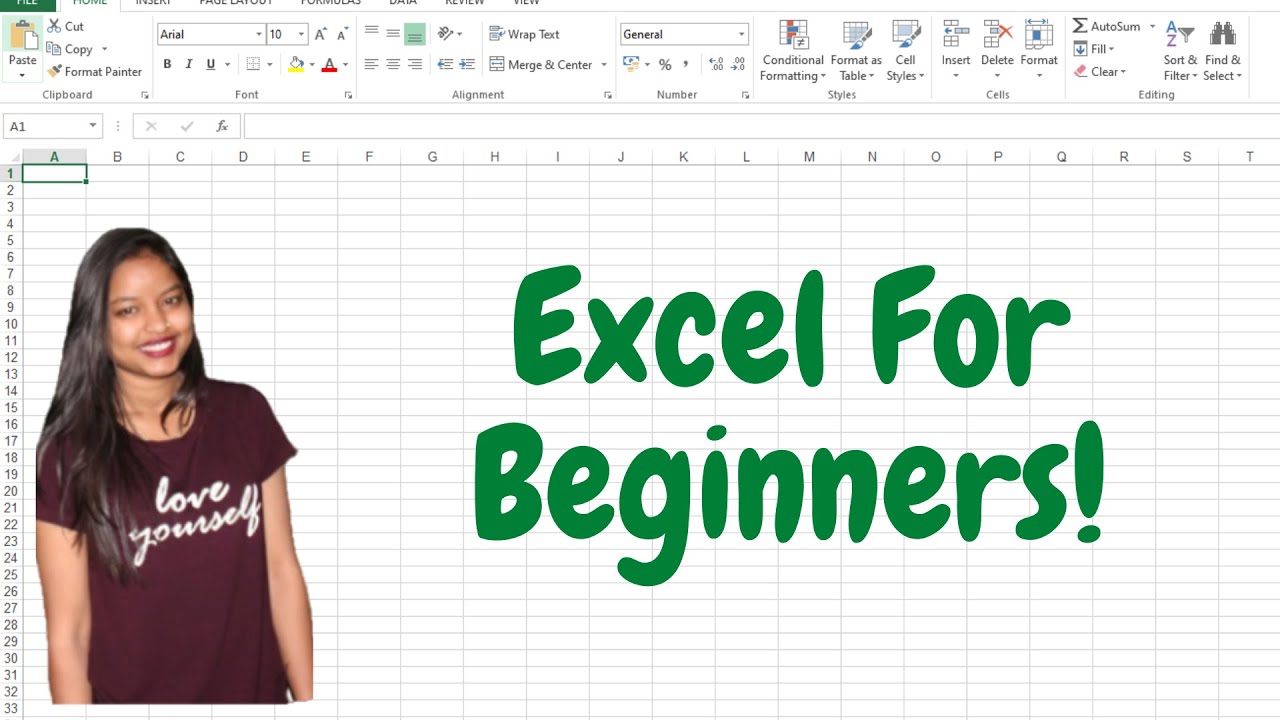
+
While conditional formatting isn’t a security feature, it can alert users to changes in the data, which can indirectly help in maintaining data integrity.



