Effortlessly Import Data from Another Excel Sheet

Mastering Excel's capabilities to transfer data from one sheet to another can significantly increase efficiency in data management. Whether you're consolidating reports, analyzing data, or simply organizing your information, the ability to link data across sheets is an invaluable skill.
Understanding Excel Sheets

Before we dive into the methods of transferring data, let’s understand the basic structure of Excel:
- Workbook: A file that contains one or more sheets.
- Sheets: Individual pages within a workbook, labeled by tabs at the bottom.
- Cells: The intersection of rows and columns where data resides.

Techniques to Import Data

Here are several ways to move data from one sheet to another:
Copy and Paste
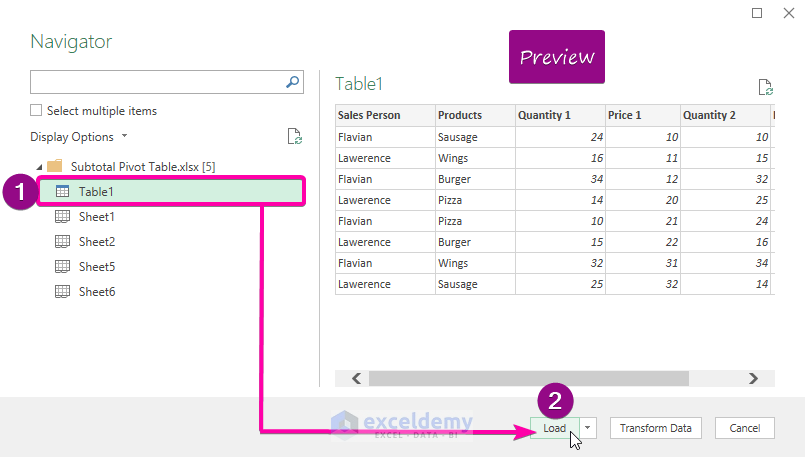
The simplest approach is:
- Select the data to be transferred.
- Right-click and choose Copy or press Ctrl + C.
- Move to the destination sheet, select the cell where you want the data to begin, then right-click and Paste or press Ctrl + V.
🔍 Note: This method is basic but can overwrite data in the destination cell, so use with caution.
Using Excel Formulas
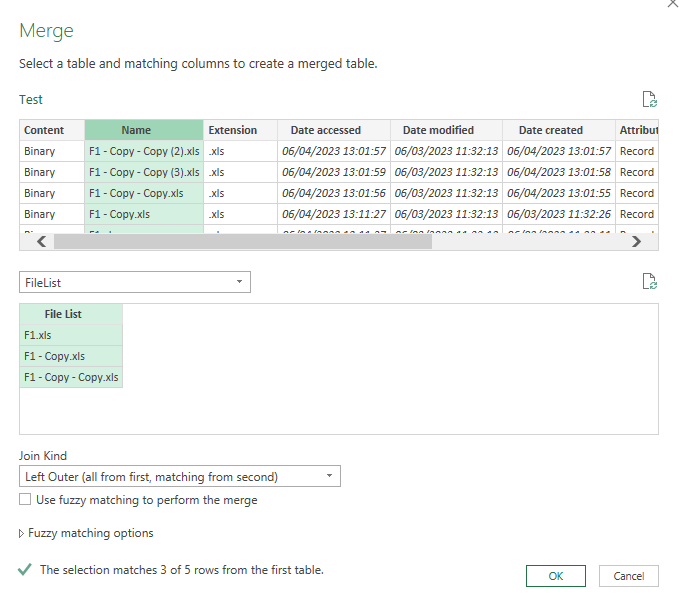
For a more dynamic approach:
- Click on the cell where you want the imported data to appear.
- Enter a formula like
='SheetName'!A1where “SheetName” is the name of the source sheet, and A1 is the cell you want to reference.
Drag and Drop

Instead of copying and pasting, you can also:
- Select the data.
- Hold down the Ctrl key while dragging the selection to the other sheet.
| Method | Usage |
|---|---|
| Copy and Paste | For one-time data import |
| Formula | When data needs to update automatically |
| Drag and Drop | For quick, small transfers |

Excel Data Consolidation

If you need to combine data from multiple sheets:
- Go to Data > Consolidate.
- Choose the function (e.g., Sum, Average).
- Select the ranges from each sheet you want to consolidate.

Common Pitfalls and Solutions
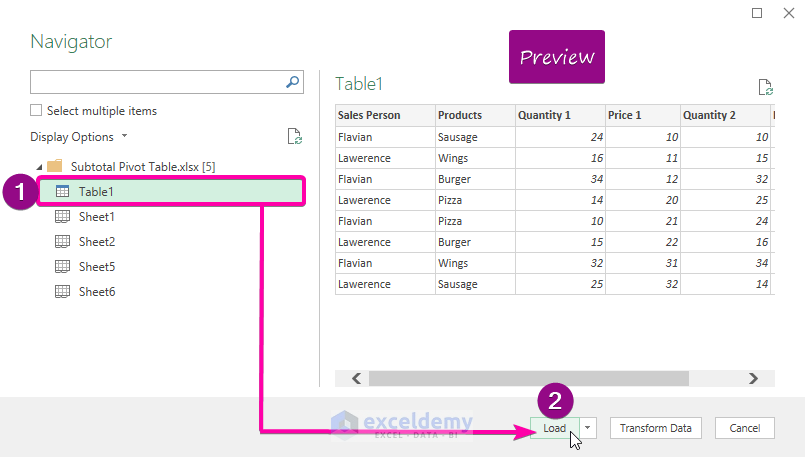
When importing data, consider the following:
- Wrong Source Sheet Reference: Always double-check the sheet name when referencing.
- Broken Links: If sheets are moved or renamed, links can break. Use Excel’s Data Validation to prevent this.
- Formatting Issues: Copied data might not retain its original formatting. Consider using Paste Special options like Values or Formats.
👁️ Note: Excel provides tools like Name Manager to easily manage and reference cells or ranges across sheets.
Advanced Techniques

Excel offers more advanced methods for those looking to deepen their knowledge:
VLOOKUP and INDEX/MATCH

- VLOOKUP: Allows for vertical lookups from another sheet to pull data into your current sheet.
- INDEX/MATCH: A more flexible alternative to VLOOKUP, allowing for both vertical and horizontal lookups.
Power Query

Excel’s Power Query tool automates data import:
- Navigate to Data > Get Data > From Other Sources > From Microsoft Query or From Excel File.
- Set up the query to fetch data from other sheets or files.
Benefits of Importing Data in Excel

Importing data across sheets not only saves time but also:
- Keeps your workbook organized.
- Allows for dynamic data that updates automatically.
- Reduces the risk of data entry errors through centralization.
- Enables complex analysis by combining data from different sources.
To wrap things up, moving data between Excel sheets can revolutionize how you handle and analyze information. From the simplest copy-paste methods to advanced features like Power Query, the tools Excel provides are diverse and powerful. With these skills, you can streamline your data management processes, reduce errors, and provide a more interactive and efficient experience with your spreadsheets. Understanding these techniques, along with the common pitfalls, will help you master Excel's data management capabilities, making your work not just easier but also more impactful.
Can I import data from another Excel workbook?

+
Yes, using external references or Power Query, you can import data from different Excel workbooks.
How do I update formulas automatically when data is moved?

+
Formulas that reference a different sheet or workbook will automatically update when the data is changed, provided the references are valid.
What if I want to import only a part of the data?

+
You can select the specific range you want to import using formulas, Power Query, or simply copy and paste. Precision in selection is key.
Is there a way to track changes when importing data?

+
Excel’s Track Changes feature can be used to monitor edits, though it’s not designed specifically for data import tracking.
How can I manage linked data to prevent issues with file sharing?
+
Use the Name Manager to assign names to your cell references or use absolute references to keep your links intact when sharing or moving files.



