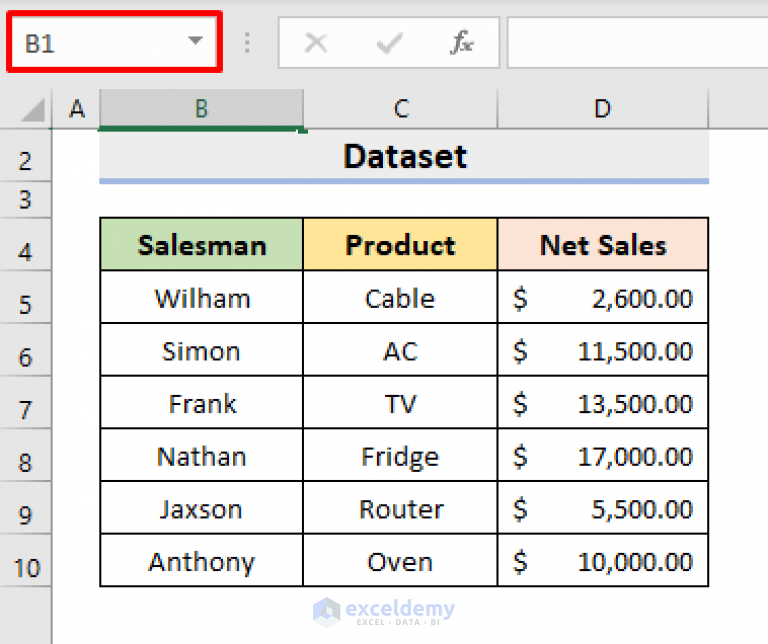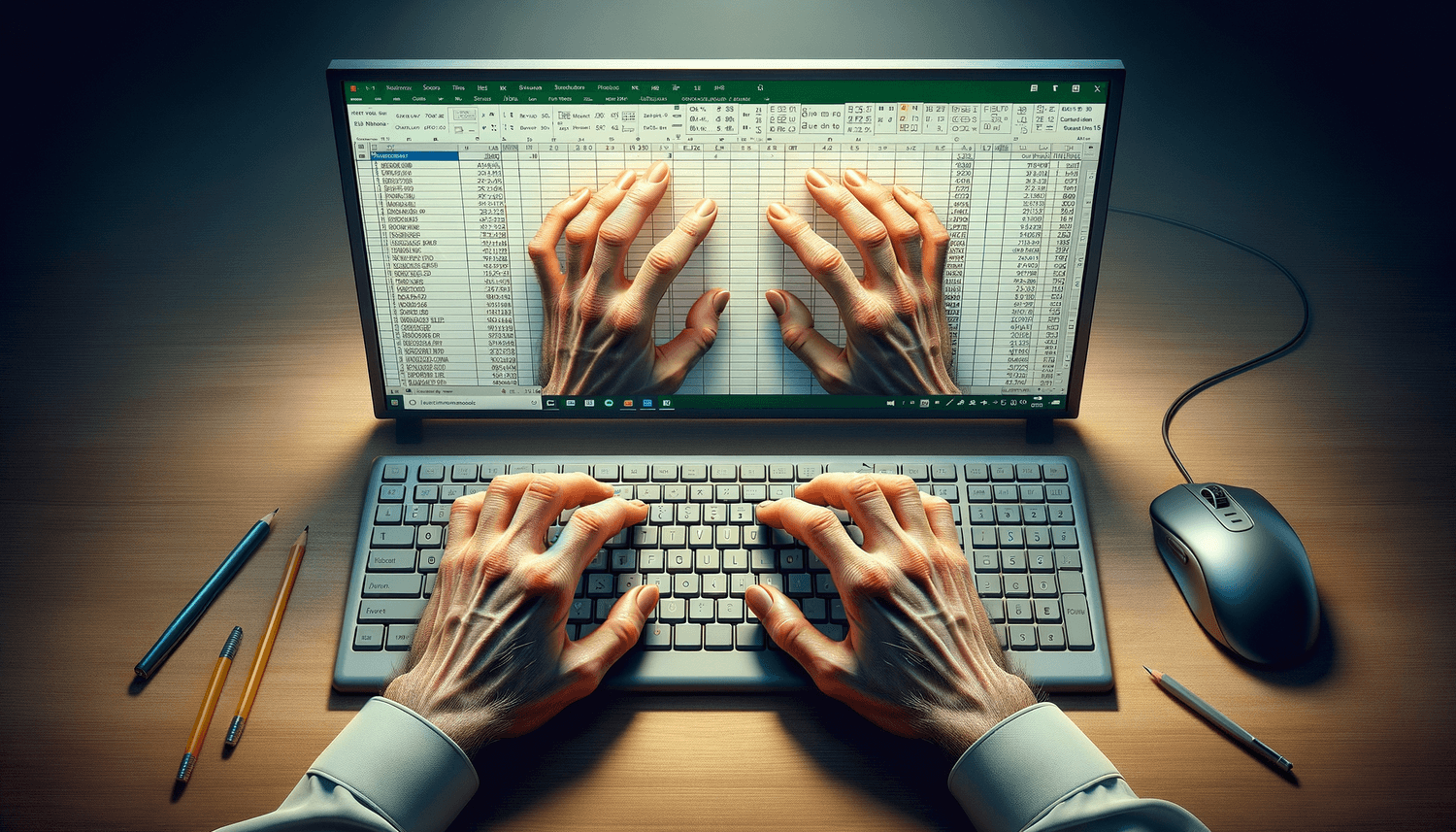Easily Convert Excel Sheets to Pictures: Simple Guide

Understanding the Importance of Converting Excel Sheets to Images
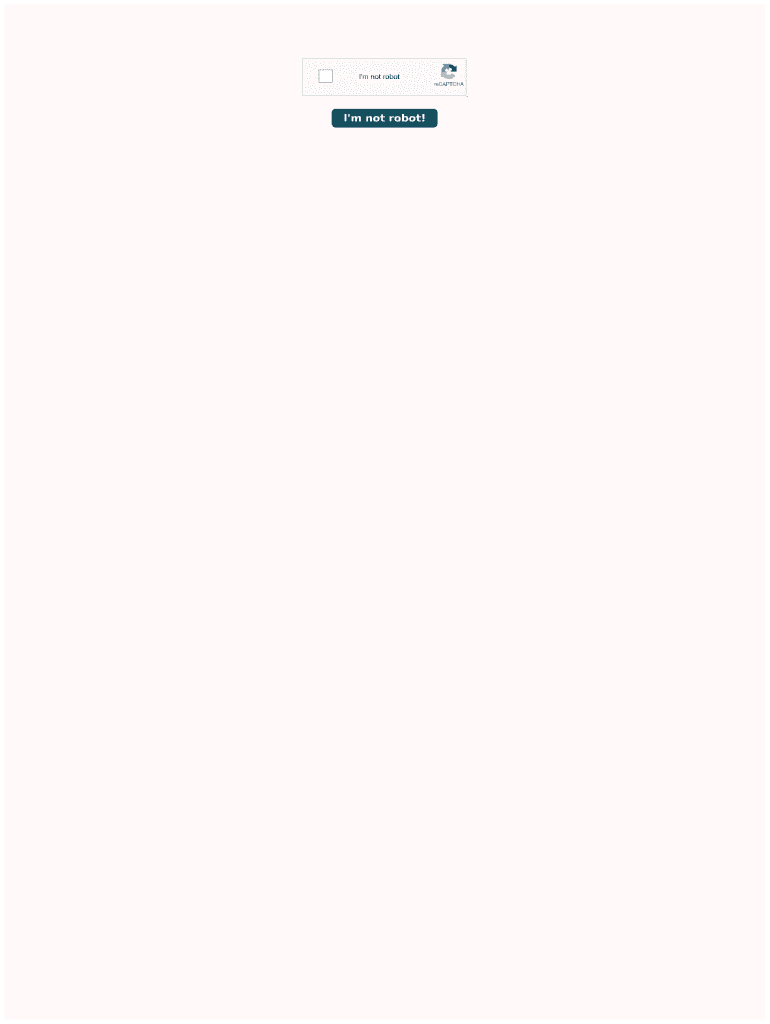
In today's digital age, the ability to convert Excel sheets to images can be incredibly useful. Whether you're sharing data on social media, presenting information in a meeting, or simply need to display your data in a visually appealing way, understanding how to transform your Excel spreadsheets into images is a valuable skill.
The process offers several benefits:
- Improved Visual Presentation: Images are more engaging and easier to digest than raw data tables.
- Sharing Ease: Images can be shared quickly across various platforms without the need for compatible software.
- Security: Sensitive information can be obscured or removed from the image before sharing.
- Compatibility: Not everyone has Excel installed on their device, but nearly all can view images.
Preparation for Converting Excel to Images

Before you dive into the conversion process, here are some steps to prepare your Excel sheet:
- Clean Up Your Data: Ensure your spreadsheet is organized and free from unnecessary clutter.
- Formatting: Adjust the formatting to match how you want the image to appear. Adjust colors, font size, and alignment.
- Check for Sensitive Information: Review your data to make sure you're not inadvertently sharing confidential or personal information.
Step-by-Step Guide to Converting Excel Sheets to Images

Here's how you can convert your Excel spreadsheet into an image:
Using Microsoft Excel

- Open your Excel file.
- Go to File > Print or press Ctrl + P.
- Select Microsoft Print to PDF as your printer.
- Click on Print Entire Workbook or choose the specific range of cells you want to convert.
- Click Print. A PDF file will be generated.
- Open the PDF file with a viewer that allows you to save pages as images (such as Adobe Acrobat or any PDF reader with export options).
- Save the page as a JPG, PNG, or any other desired image format.
Using Excel Online
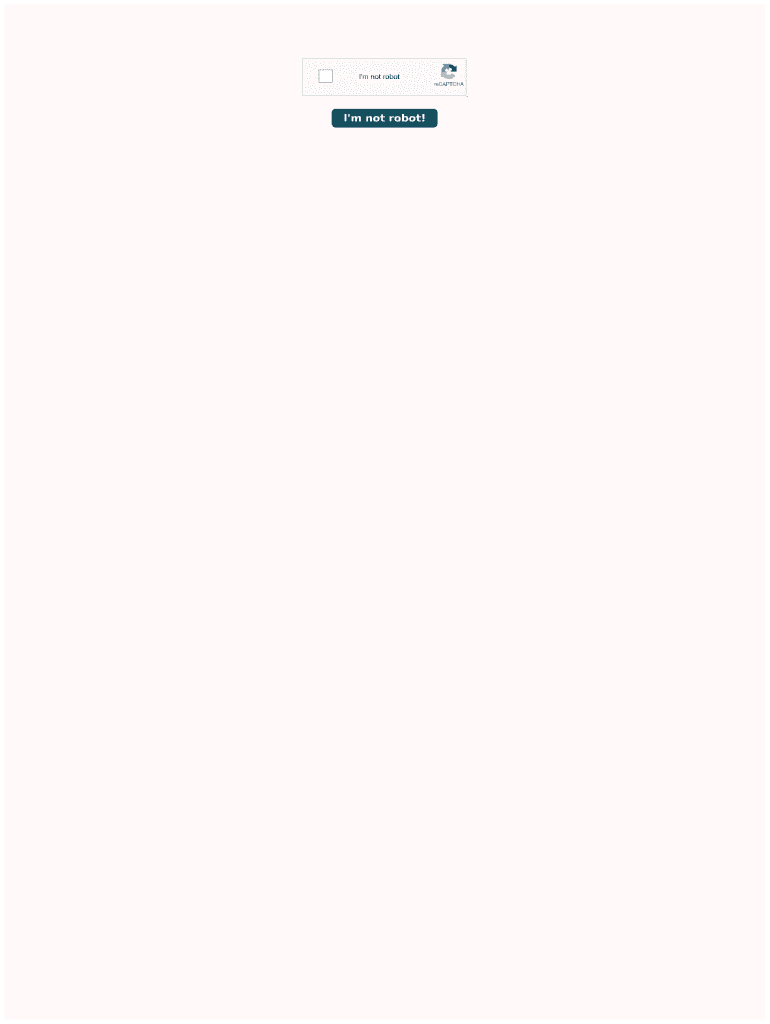
- Open your Excel file in Excel Online.
- Select the cells you wish to convert to an image.
- Click on File > Share > Download > Microsoft Excel Workbook (.xlsx).
- After downloading, follow the steps for Using Microsoft Excel to convert to an image.
Using Third-Party Tools

There are numerous online tools available for converting Excel files to images. Here are some popular options:
- Online-Convert.com: Upload your file, select “Convert to Image” and choose the format.
- CloudConvert: Offers conversion to JPG, PNG, and other formats with customization options.
🔍 Note: When using third-party tools, be cautious about data privacy and ensure you're using a secure connection.
Best Practices for Sharing Converted Images

After converting your Excel sheet to an image, here are some best practices for sharing:
- Quality: Ensure the image quality is high enough to be easily readable.
- Clear Messaging: Provide context or captions to explain what the data represents.
- Respect Privacy: Remember to check if any sensitive information remains visible.
- File Size: Compress images for faster load times, especially if sharing online.
Converting Excel sheets into images not only makes your data more shareable and visually appealing but also allows you to communicate your information more effectively across different platforms. With the steps outlined above, you're now equipped to transform your data into stunning visuals, enhancing the way you present and share information in both personal and professional contexts.
Why would I need to convert an Excel sheet to an image?

+
Converting Excel sheets to images is useful for sharing data on platforms where Excel files cannot be viewed, preserving formatting, hiding sensitive information, or presenting data visually for better understanding.
Can I convert only a selected range of cells into an image?

+
Yes, most methods mentioned, particularly using Excel’s print to PDF feature, allow you to specify which cells or range to convert into an image.
Do these conversion methods work for Excel 365, Google Sheets, or other spreadsheet software?

+
The methods described are generally Excel-specific, but similar steps can be adapted for other spreadsheet software like Google Sheets. For instance, Google Sheets has an export function that allows saving sheets as PDF, from which images can be extracted.