3 Ways to Duplicate Sheets in Excel 2010 Fast

Working efficiently in Microsoft Excel 2010 can significantly boost productivity, especially when dealing with large datasets and complex spreadsheets. One common task that many Excel users face is the need to duplicate sheets within a workbook. Duplication can be useful for creating backups, testing data, or simply organizing your work better. Here are three quick and effective methods to duplicate sheets in Excel 2010:
Method 1: Drag and Drop

This method is probably the simplest and most visual way to duplicate sheets:
- Select the sheet tab you wish to duplicate by clicking on it at the bottom of your Excel window.
- Hold down the CTRL key on your keyboard.
- Click and hold the right mouse button on the sheet tab.
- Drag the sheet to the right where you want the duplicate to be placed. A small black triangle will appear indicating where the sheet will be placed.
- Release the mouse button, but still keep holding the CTRL key.
- From the menu that appears, choose ‘Copy’ or ‘Move or Copy’.
- In the Move or Copy dialog box, select the workbook you want to copy to (default is the current workbook) and check the ‘Create a copy’ box. Click ‘OK’.
🌟 Note: If you're not holding the CTRL key, you will move the sheet instead of copying it.
Method 2: Using Keyboard Shortcuts
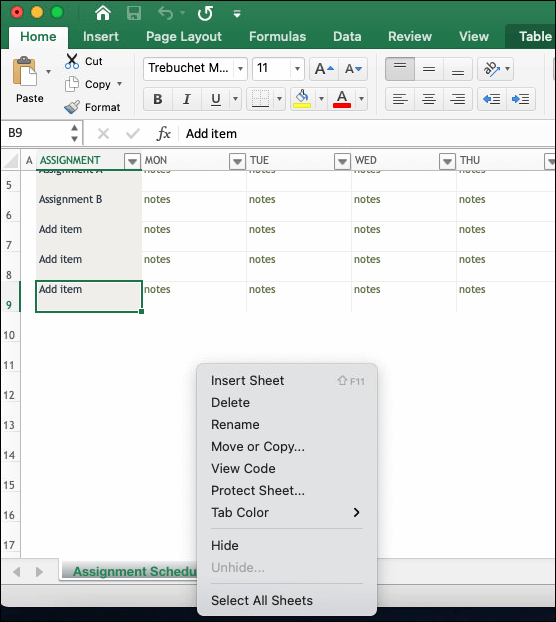
For those who prefer keyboard commands to minimize mouse interaction:
- Select the sheet you want to duplicate by clicking on its tab.
- Press Ctrl + C to copy the entire sheet.
- Insert a new sheet by pressing Shift + F11 or by right-clicking on any existing tab and selecting ‘Insert’.
- With the new sheet active, press Ctrl + V to paste the contents. The format, data, and even the tab name will be copied.
This method keeps the original formatting intact and is quick if you're already comfortable with keyboard shortcuts.
Method 3: Right-click Context Menu

This method uses the context menu to duplicate sheets:
- Right-click on the sheet tab you want to duplicate.
- Select ‘Move or Copy…’ from the context menu.
- In the dialog box that opens:
- Choose the workbook in the ‘To book’ dropdown if different from the current workbook.
- From the ‘Before sheet’ dropdown, select where to place the new sheet.
- Ensure to check the box for ‘Create a copy’.
- Click ‘OK’.
This method gives you the most flexibility in terms of where you want to place the duplicate sheet within the workbook.
In summary, duplicating sheets in Excel 2010 can be done swiftly through drag and drop, keyboard shortcuts, or using the right-click context menu. Each method has its own advantages depending on your workflow and comfort with Excel's interface. Choose the method that best fits your needs for productivity and ease of use. Remember, when duplicating, if your original sheet contains formulas referencing other sheets, make sure those references are updated appropriately to maintain data integrity in the new sheet.
Why would I want to duplicate a sheet in Excel?

+
Duplicating sheets in Excel is useful for creating backups, testing different data scenarios, or when you need to replicate formatting and structures across multiple sheets.
Can I duplicate a sheet to another workbook?

+
Yes, you can duplicate a sheet to another workbook using the ‘Move or Copy’ dialog box method. Ensure you select the target workbook from the ‘To book’ dropdown.
What happens to cell references when I duplicate a sheet?

+
When duplicating a sheet, relative references in formulas will adjust automatically. However, named ranges and external references might need manual adjustment.
📝 Note: Always double-check the formula references when duplicating sheets to ensure all calculations are correct.