Linking Excel Sheets: Master Data Connection Techniques

When it comes to data management, having the ability to link Excel sheets can streamline your workflow, prevent data redundancy, and enhance the accuracy of your spreadsheets. Whether you are handling large datasets, preparing financial reports, or just trying to keep personal records in check, mastering the art of Excel sheet linking is an invaluable skill. In this comprehensive guide, we will explore several techniques for connecting Excel sheets, ensuring your data management is efficient and robust.
Understanding the Basics
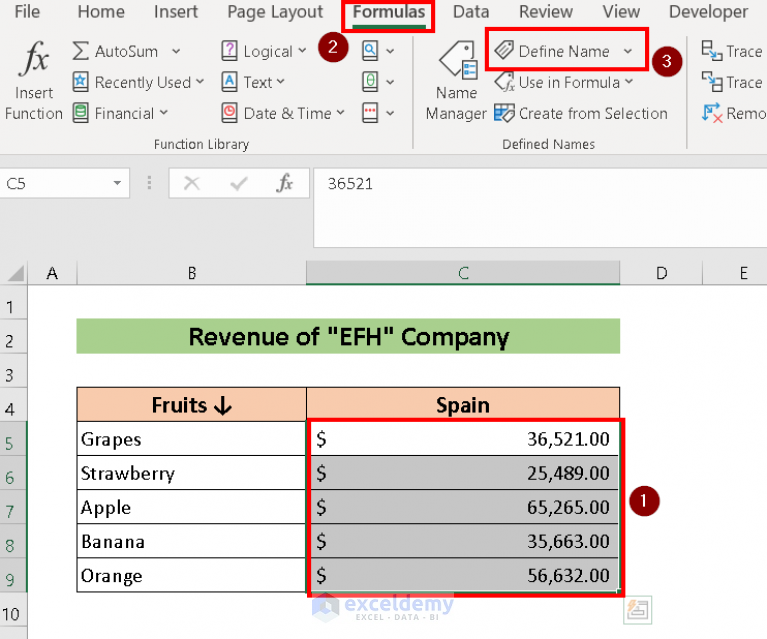
Before diving into advanced linking techniques, it’s crucial to understand the foundation:
- Workbooks and Sheets: Excel files are known as workbooks. Each workbook can contain multiple sheets, which can be linked.
- Cell References: These are the foundational elements in linking sheets. They can be relative or absolute.
Technique 1: Using Cell References

The simplest way to link sheets within the same workbook is through cell references:
- In one sheet, type an equal sign (=).
- Then, switch to the target sheet and click on the desired cell.
- Press Enter to complete the link. The formula in the cell will look something like
='Sheet2'!A1.
This method works well for static data, but for dynamic updates, consider the following:
External References

To reference data from another workbook:
- Open both workbooks.
- In the workbook where you want to insert the link, start with an equal sign (=) and navigate to the external workbook’s cell. The formula might look like
='[DataFile.xlsx]Sheet1'!A1.
⚠️ Note: External references require both workbooks to be open to update the data dynamically. If the source workbook is closed, the link will not automatically update.
Technique 2: Using Named Ranges

Named ranges add a layer of simplicity and readability to your formulas:
- Create a Named Range: Select the range of cells you want to name, go to Formulas > Define Name, and give it a unique name.
- Linking Using Named Range: Now, in another sheet, you can use this name directly in your formulas, e.g.,
=SUM(Sheet2!Table_Name).
Advantages:

- Formula readability increases, making it easier to audit and maintain spreadsheets.
- If the range moves, formulas adjust automatically, reducing errors.
Technique 3: The VLOOKUP and INDEX-MATCH Functions

These functions are powerful tools for linking data based on specific criteria:
VLOOKUP

=VLOOKUP(lookup_value, table_array, col_index_num, [range_lookup])- It searches for a value in the leftmost column of a range (table_array) and returns a value from another column within the same row.
INDEX-MATCH

INDEX-MATCH offers more flexibility:
=INDEX(return_range, MATCH(lookup_value, lookup_range, [match_type]))- This combination can look up values in any column, not just the first, offering greater control over data retrieval.
Important Considerations:

- Ensure the data in both sheets is structured logically for these functions to work accurately.
- VLOOKUP can only search the first column, whereas INDEX-MATCH can search any column.
Technique 4: Power Query and Data Model

For those dealing with complex data, Excel’s Power Query and Data Model provide robust options:
Power Query

- Import and transform data from various sources.
- You can merge or append queries from different sheets or workbooks.
- Once queries are set up, refresh them to update the linked data.
Data Model

Using the Data Model:
- Create relationships between different sheets or tables.
- Perform dynamic linking with DAX formulas to calculate complex metrics.
🔌 Note: Power Query and Data Model techniques require a deeper understanding of Excel and might require enabling these features in settings.
Best Practices for Linking Excel Sheets

Here are some best practices to ensure smooth data linking:
- Use Descriptive Names: For sheets and ranges, use clear, descriptive names.
- Plan Your Structure: Think about how your data flows and where dependencies might lie.
- Audit Formulas: Regularly check for broken links, especially after moving or renaming workbooks or sheets.
- Document: Keep documentation of linked data sources for ease of maintenance by others or yourself in the future.
In summary, linking Excel sheets opens up a world of possibilities for data management. From basic cell references to advanced querying techniques, Excel provides various methods to connect data across sheets and workbooks. By mastering these techniques, you can significantly reduce errors, improve data integrity, and save time in data manipulation tasks.
Can I link sheets from different versions of Excel?
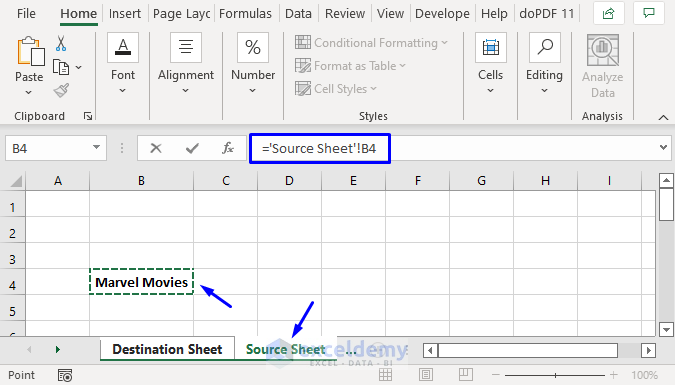
+
Yes, you can link sheets between different versions of Excel. However, ensure that both workbooks are compatible (e.g., same file format like .xlsx). Older versions might not support all new Excel features like Power Query or Data Model.
What happens if I move or rename the source workbook?

+
If you rename or move the source workbook, Excel will lose the link to the external data. You’ll need to update the link manually by editing the formula to reflect the new workbook name or location.
How can I prevent errors when linking data?

+
To minimize errors, ensure that your sheets and ranges are consistently named, avoid hardcoding paths or filenames, use named ranges, and regularly audit your spreadsheets for broken links or inconsistencies in data structure.
Is it possible to link data between Excel and other software?
+Yes, Excel supports various methods to link or import data from other software like SQL databases, Access databases, or even web services through Power Query or using VBA scripts for more complex scenarios.



