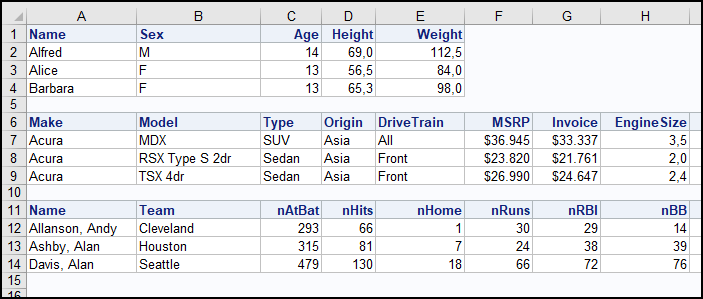Capture Excel Sheets: Easy Snapshot Guide

Are you tired of manually copying and pasting data from Excel sheets? Do you need an efficient way to capture and share your spreadsheet data? This guide will walk you through the simple yet powerful process of capturing Excel sheets as snapshots, enhancing your workflow and presentation skills.
Why Use Excel Sheet Snapshots?

Excel is a staple tool for data management, but sharing and presenting its contents can sometimes be cumbersome. Here’s why snapshots are beneficial:
- Portability: Easily share information without worrying about data integrity or compatibility issues.
- Quick Sharing: Snapshots are perfect for quick emails or presentations where you don’t need the recipient to modify the data.
- Privacy: Hide sensitive information by capturing only the parts of the spreadsheet you want to share.
- Clarity: Present data in a format that’s easy to read and visually appealing.
How to Capture an Excel Sheet Snapshot
Here’s a step-by-step guide to taking a snapshot of your Excel sheet:
- Open Your Excel File: Start by opening the Excel workbook containing the sheet you want to capture.
- Prepare Your Sheet: Ensure the sheet looks exactly as you want it to appear in the snapshot. Clean up unnecessary data, adjust column widths, or format cells for a clear presentation.
- Select What to Capture:
- Entire Sheet: Press Ctrl + P to open the print setup window. Here, you can preview what will be captured.
- Selective Area: Use your mouse to select the specific area of the sheet you want to capture.
- Capture the Snapshot: Depending on your platform:
- On Windows: Press the Print Screen key to capture the entire screen or Alt + Print Screen for just the active window.
- On Mac: Use Command + Shift + 4 to capture a selected area, or Command + Shift + 3 for the entire screen.
- Edit the Snapshot: If needed, open the captured image in an image editor for additional tweaks:
- Trim excess space.
- Annotate or highlight specific data.
- Adjust brightness or contrast for better visibility.
- Save and Share:
- Save the image in an appropriate format (JPEG or PNG).
- Share the snapshot via email, messaging apps, or include it in a document/presentation.
📌 Note: If you're using Excel Online or a mobile device, the process might slightly differ. Look for similar functions in the app's menu.
Advanced Snapshot Tips

To get even more out of your Excel sheet snapshots:
- Macro Use: Automate the snapshot-taking process with VBA macros if you're capturing sheets regularly.
- High-Resolution Snapshots: For presentations or print, increase the resolution of your snapshots to avoid pixelation.
- Dynamic Snapshots: Use linked images or embed Excel objects in other applications to keep your snapshots up to date with the source data.
- Privacy Settings: If sharing sensitive data, ensure that your snapshot does not inadvertently expose confidential information.
Legal and Ethical Considerations

When sharing data through snapshots, it’s crucial to:
- Consider intellectual property rights of the data.
- Be aware of data protection laws like GDPR if sharing personal information.
- Make sure you have permission to share any company or personal data.
🔍 Note: Always review company policies or legal guidelines before sharing any data snapshots.
Summary

Capturing an Excel sheet as a snapshot is a straightforward process that can significantly improve how you share and present data. From enhancing visual appeal to ensuring data privacy, snapshots are a versatile tool in the digital workflow. With the steps and tips outlined here, you’re equipped to take, edit, and share Excel snapshots like a pro, making your data storytelling much more effective.
What is the difference between a screenshot and a snapshot in Excel?

+
A screenshot captures whatever is visible on your screen, whereas an Excel snapshot allows you to capture the sheet as it would appear in print view, which can include hidden rows or columns.
How can I make my Excel sheet look better in snapshots?

+
Adjust formatting, ensure clean data presentation, use conditional formatting for emphasis, and consider the resolution of your capture device for clarity.
Can I take snapshots of multiple sheets at once?

+
Not directly. You would need to take individual snapshots of each sheet. However, you could use macros to automate the process for multiple sheets.