How to Delete a Sheet in Excel Mac 2019

Working with Microsoft Excel on a Mac provides a suite of functionalities for data analysis, presentation, and reporting. However, with multiple sheets being created for various purposes, there might be a need to remove unnecessary sheets to keep the workbook clean and efficient. If you are using Excel for Mac 2019 and need to delete a sheet, this guide will walk you through the process step by step.
Why You Might Want to Delete a Sheet

Before diving into how to delete a sheet, it’s beneficial to understand why one might need to do so:
- Data Consolidation: Merging information from multiple sheets into one to create a cohesive dataset.
- Clutter Reduction: Removing unnecessary or outdated sheets can make navigation through the workbook smoother.
- Performance: Fewer sheets can result in better performance, especially in larger Excel workbooks.
Steps to Delete a Sheet in Excel for Mac 2019

Here’s how you can delete a sheet in Excel for Mac 2019:
- Open your Excel workbook: Launch Excel and open the workbook that contains the sheet you want to delete.
- Select the Sheet: Click on the tab at the bottom of the workbook to select the sheet you intend to delete.
- Delete the Sheet:
- Method 1: Right-click on the sheet tab, and from the context menu, choose “Delete.”
- Method 2: You can also use the keyboard shortcut Command + Shift + D.
- Confirm Deletion: Excel will prompt a warning message asking if you’re sure you want to permanently delete the sheet. Click “OK” to confirm.
💡 Note: If you accidentally delete a sheet, you can undo the action by pressing Command + Z immediately after deletion. However, Excel does not store deleted sheets in its clipboard; once deleted and the workbook is saved or closed, the sheet is gone unless it was saved in a previous version or backup.
Important Considerations Before Deletion
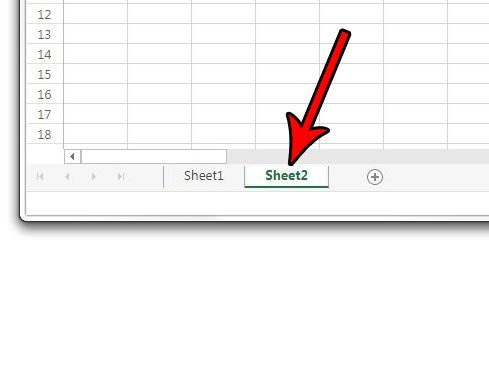
Before you proceed with deleting a sheet, consider the following:
- Data Integrity: Ensure that any crucial data on the sheet has been preserved or copied elsewhere if needed.
- Workbook Links: Sheets might contain formulas or links to other sheets. Deleting a sheet can break these links, so make sure your workbook still functions correctly after deletion.
- Named Ranges: Named ranges or references to the sheet you plan to delete could disrupt formulas in other parts of the workbook.
How to Prevent Accidental Deletion

Excel provides ways to secure sheets from accidental deletion:
- Protect Sheet: You can protect a sheet with a password to prevent changes, including deletion. Go to Review > Protect Sheet.
- Workbook Structure Protection: Protect the entire workbook structure to prevent adding, deleting, or renaming sheets. This is done from Review > Protect Workbook.
Deleting Sheets in Macros and VBA

If you’re a power user who automates tasks with VBA, you might need to delete sheets programmatically:
Sub DeleteSheet(shtName As String)
Dim ws As Worksheet
For Each ws In ThisWorkbook.Worksheets
If ws.Name = shtName Then
Application.DisplayAlerts = False
ws.Delete
Application.DisplayAlerts = True
Exit Sub
End If
Next ws
MsgBox “Sheet ‘” & shtName & “’ not found.”
End Sub
Remember to turn off alerts during deletion to prevent the confirm deletion prompt from appearing.
🛠️ Note: Always have a backup before running macros that modify the structure of your workbook to avoid data loss.
Deleting sheets in Excel for Mac 2019 is a straightforward process, but it requires careful consideration. By understanding why and how to delete sheets, along with precautions to take, you can keep your Excel workbooks manageable and efficient. Keep your files organized, remember to save your work, and always back up important data before making significant changes.
What happens to the data in the deleted sheet?

+
The data within the sheet is permanently removed from the workbook. There’s no undo option for this action unless you have a backup of the workbook or undo immediately after deletion.
Can I recover a deleted sheet?

+
If the sheet was deleted and the workbook has been saved or closed, the sheet is lost unless you have a backup or a previous version of the workbook saved.
What if I need to delete multiple sheets at once?

+
You can use the ‘Move or Copy’ dialog to delete multiple sheets by selecting them, right-clicking, and choosing ‘Delete’. Remember to check if any sheets are linked to others to avoid breaking those links.



