5 Ways to Remove Lines in Excel Easily

Excel is one of the most powerful tools for data manipulation and analysis in Microsoft Office. Despite its complexity, many users often need to perform basic tasks like removing lines or rows from spreadsheets. Whether it's for cleaning data, restructuring information, or simply deleting unnecessary content, here are five straightforward methods to remove lines in Excel effectively.
1. Using the Delete Key

The simplest way to remove a line in Excel is by selecting the row and pressing the Delete key. Here’s how:
- Select the entire row by clicking on the row number on the left side of the sheet.
- Press Delete on your keyboard. This will clear all the cells in that row, but the row will remain empty.
💡 Note: This method deletes the cell contents but not the row itself. The row will still be present, just empty.
2. Deleting Rows Through Right-Click

If you wish to remove the row itself along with its contents, follow these steps:
- Right-click on the row number you want to remove.
- From the context menu, select Delete. This option will delete the entire row and shift the remaining rows up.
3. Using Excel’s Ribbon

Excel’s ribbon interface provides another easy way to delete rows:
- Select the row(s) to be deleted.
- Go to the Home tab on the ribbon.
- Click on Delete in the Cells group, then choose Delete Sheet Rows from the dropdown.
This method also deletes the row completely from the worksheet.
4. Using Keyboard Shortcuts

For those who prefer keyboard shortcuts for efficiency:
- Select the row you want to remove.
- Press Ctrl + - (the minus key). This brings up the Delete dialog box.
- Ensure the option for Entire row is selected, then press OK.
5. Advanced Filtering and Deletion

If you need to remove multiple lines based on specific criteria:
- Click on the header of the column you want to filter by.
- Go to Data > Filter to enable AutoFilter.
- Filter for the data you want to remove, select the filtered rows, and use one of the deletion methods described above.
⚠️ Note: Ensure you have backups of your data before performing large-scale deletions.
In summary, Excel provides various methods to remove lines, catering to different user preferences for efficiency, speed, or specificity in data manipulation. From the basic use of the Delete key for content removal to more sophisticated filtering techniques for bulk operations, these methods ensure that users can manage their data with precision and ease. Whether you are a casual user or an Excel power user, these techniques will help streamline your workflow and keep your spreadsheets tidy and functional.
What is the fastest way to remove multiple rows in Excel?
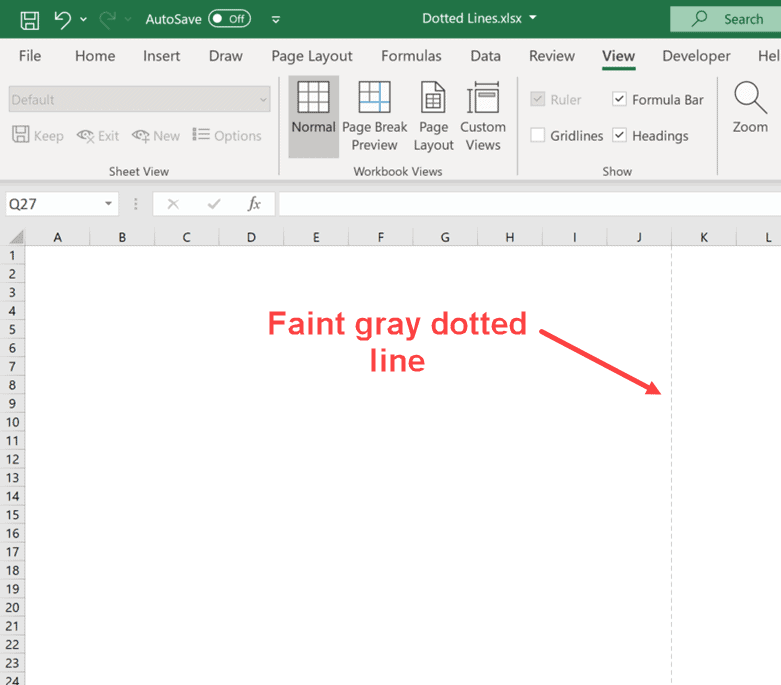
+
The fastest method to remove multiple rows is to use filtering followed by bulk deletion. Filter for the criteria you want to remove, then use Ctrl+ - or right-click to delete all selected rows at once.
Can I undo the deletion of rows in Excel?

+
Yes, you can undo the deletion by pressing Ctrl + Z (Undo) immediately after deleting rows. However, it’s good practice to save your work before performing deletions to avoid data loss.
What happens to formulas when rows are deleted?

+
Formulas referencing the deleted rows will automatically adjust to reference the remaining cells. However, ensure that you understand the impact of deletions on your formulas before proceeding.



