Effortlessly Transfer Data from Excel to Google Sheets

Transferring data between various platforms is an essential skill in today's interconnected business environment. One of the most common tasks you'll encounter, especially if you're handling data regularly, is transferring information from Microsoft Excel spreadsheets to Google Sheets. Whether you're moving from a desktop-based solution to cloud-based collaboration or simply need to consolidate data across different tools, mastering this process can significantly boost productivity.
Why Migrate from Excel to Google Sheets?

Before diving into the practical steps, let's explore why migrating your data from Excel to Google Sheets might be beneficial:
- Real-time Collaboration: Google Sheets allows multiple users to work on the same document simultaneously, which is invaluable for team projects.
- Cloud Access: Your data is stored online, accessible from anywhere with internet connectivity.
- Cost-Effective: Google Sheets is part of the free suite of tools Google offers, compared to the cost of Microsoft Office.
- Integration: It integrates effortlessly with other Google products and third-party services, enhancing workflow efficiency.
- Version History: Every edit made in Google Sheets is saved, allowing you to revert or review changes effortlessly.
Step-by-Step Guide to Transferring Data

Preparation

Ensure you:
- Have an up-to-date version of Excel installed on your computer.
- Have a Google account with access to Google Drive.
- Have a stable internet connection.
Method 1: Direct Importing
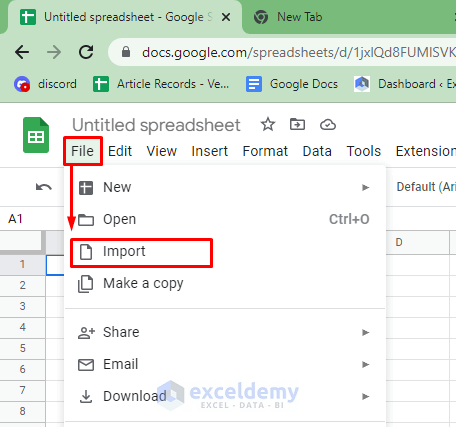
Google Sheets provides an easy option to import Excel files directly:
- Log in to your Google Drive.
- Click on New > File upload, and select your Excel file from your computer. Alternatively, you can drag and drop the file into Drive.
- Google Drive will automatically convert the uploaded Excel file into a Google Sheets document.
- Once the upload and conversion are complete, open the newly created Google Sheet by double-clicking the file.
💡 Note: If your Excel file contains complex macros or pivot tables, they might not be fully supported by Google Sheets. Plan to reconfigure them.
Method 2: Manual Transfer

If you prefer or need a more hands-on approach:
- Open your Excel spreadsheet and Google Sheets side by side.
- Select and copy the desired range of data in Excel.
- Paste the data into the corresponding cells in Google Sheets. Right-click to paste, or use Ctrl + V (or Cmd + V on Mac).
- Review your data for any formatting inconsistencies or errors during the transfer.
Method 3: Using Add-ons or Extensions

For repetitive or large-scale transfers, consider using:
- Add-ons: Tools like “Sheetgo” or “Coupler.io” automate data synchronization from Excel to Google Sheets.
- Extensions: Chrome extensions like “Spreadsheet Merge” or “Merge Tables” can help with merging or syncing data.
Addressing Common Issues

When transferring data, you might encounter:
- Formatting: Google Sheets might interpret cell formatting differently. Keep an eye on cell alignment, fonts, and number formats.
- Formulas and Functions: While most are compatible, complex formulas, particularly those involving Excel-specific functions, might need tweaking.
- Data Loss: Ensure all cells with data, especially those towards the end of a large spreadsheet, are transferred.
Automating the Process

To streamline the transfer process for regular updates or synchronization:
- Use Google Apps Script to create custom scripts for importing data.
- Set up scheduled triggers in Google Sheets to automatically run scripts at set intervals.
Best Practices for Data Transfer

To ensure a smooth transition:
- Backup: Always keep a backup of your Excel file before migrating.
- Check Formulas: Test and adjust all formulas and functions post-transfer.
- Data Validation: Use conditional formatting or formulas to validate data accuracy.
- Review Sharing Settings: Ensure that data remains secure and permissions are correctly set in Google Sheets.
In wrapping up, transferring data from Excel to Google Sheets is not just about moving numbers; it's about leveraging the power of cloud collaboration, real-time updates, and integration capabilities that Google Sheets offers. This guide provides you with multiple methods to efficiently migrate your data, ensuring you're well-equipped to handle this task. By mastering these techniques, you'll enhance your workflow, improve data management, and facilitate better team collaboration.
Can I sync data between Excel and Google Sheets in real-time?

+
While Google Sheets doesn’t natively support real-time syncing with Excel, you can use third-party services like Sheetgo or Zapier to automate data synchronization between the two.
Will charts and graphs transfer from Excel to Google Sheets?

+
Basic charts often transfer, but complex or Excel-specific charts might require recreation in Google Sheets due to format differences.
How can I ensure data integrity during the transfer?

+
Regularly back up your Excel file, and after transferring, double-check all data for accuracy. Use data validation rules in Google Sheets to help maintain integrity.