Effortlessly Transfer Data Between Excel Sheets: A Quick Guide

Ever found yourself needing to quickly move data between different worksheets in Excel without breaking a sweat? This guide will walk you through the steps to effortlessly transfer data from one sheet to another in Excel, making your data management tasks more efficient and less error-prone.
Why Transferring Data Between Sheets Matters

Before diving into the technicalities, let's understand why mastering this skill is vital:
- Organize Work: Separate related data for easier management.
- Data Consolidation: Combine information from multiple sources.
- Analysis: Analyze data across different time periods or scenarios.
- Sharing: Send specific data slices to team members without sharing the entire workbook.
How to Transfer Data: The Basics

Here's a simple method to transfer data between sheets:
- Select the Data: Click and drag to select the cells you want to transfer.
- Copy the Data: Use Ctrl + C or right-click and select 'Copy'.
- Navigate to the Destination Sheet: Click the tab of the sheet where you want to paste the data.
- Paste the Data: Use Ctrl + V or right-click and choose 'Paste'.
⚠️ Note: Ensure that you have enough space in the destination cells to avoid overwriting existing data.
Advanced Techniques for Data Transfer

For more control or to automate the process, consider these advanced methods:
Using Formulas

To link data dynamically:
- Select the destination cell.
- Enter
=. - Switch to the source sheet.
- Click the cell you want to reference.
- Press Enter.
This formula ensures that any changes in the source cell are reflected in the destination cell automatically.
Using Excel Functions

- VLOOKUP/HLOOKUP: Great for finding and transferring specific data from a table.
- INDEX-MATCH: A more versatile alternative to VLOOKUP.
- Power Query: For transforming and loading data from various sources into Excel.
VBA Macros

For repetitive tasks or to enhance efficiency, you can use VBA:
- Open the VBA Editor (Alt + F11).
- Insert a new module and paste the following code:
Sub TransferData() Dim sourceSheet As Worksheet, destinationSheet As Worksheet Set sourceSheet = ThisWorkbook.Worksheets("Source") Set destinationSheet = ThisWorkbook.Worksheets("Destination") 'Here you define the range of cells to transfer sourceSheet.Range("A1:D10").Copy destinationSheet.Range("A1") End Sub - Run the macro to transfer the data.
💡 Note: This code assumes that the source and destination worksheets are named "Source" and "Destination" respectively.
Understanding Data Transfer Limitations and Considerations

When transferring data, keep these in mind:
- Overwriting Existing Data: Data transfer operations can overwrite existing data if not performed carefully.
- Data Type Changes: Ensure the destination cells can accommodate the data types you’re copying.
- Formula References: If formulas are involved, updating references may be necessary.
- Volatility: Formulas and macros can make your workbook volatile, affecting performance.
Efficiency Tips for Data Transfer

To keep your data transfer process smooth:
- Minimize Dependencies: Use more direct references or functions like INDEX-MATCH to reduce overhead.
- Use Named Ranges: This simplifies and clarifies references.
- Limit Volatile Formulas: Replace volatile formulas with stable alternatives when possible.
- Automate: Create macros for repetitive tasks to save time and reduce errors.
In wrapping up this guide on transferring data between Excel sheets, it’s clear that with the right techniques, what might seem like a mundane task can be made simple, fast, and effective. Knowing how to leverage basic copying and pasting, formulas, advanced functions, or even VBA macros can transform your data management processes, improving organization, accuracy, and efficiency. Whether you’re analyzing data, consolidating reports, or sharing information, these methods will ensure you can accomplish your tasks effortlessly.
How do I avoid overwriting data when transferring?

+
Select an empty area in your destination sheet or check the data manually before pasting to ensure you’re not overwriting any existing content.
What if I need to update data from multiple sheets?

+
Use the INDEX-MATCH function with multiple sheet references, or create a VBA script that loops through the sheets to update data dynamically.
Can I automate the data transfer process entirely?
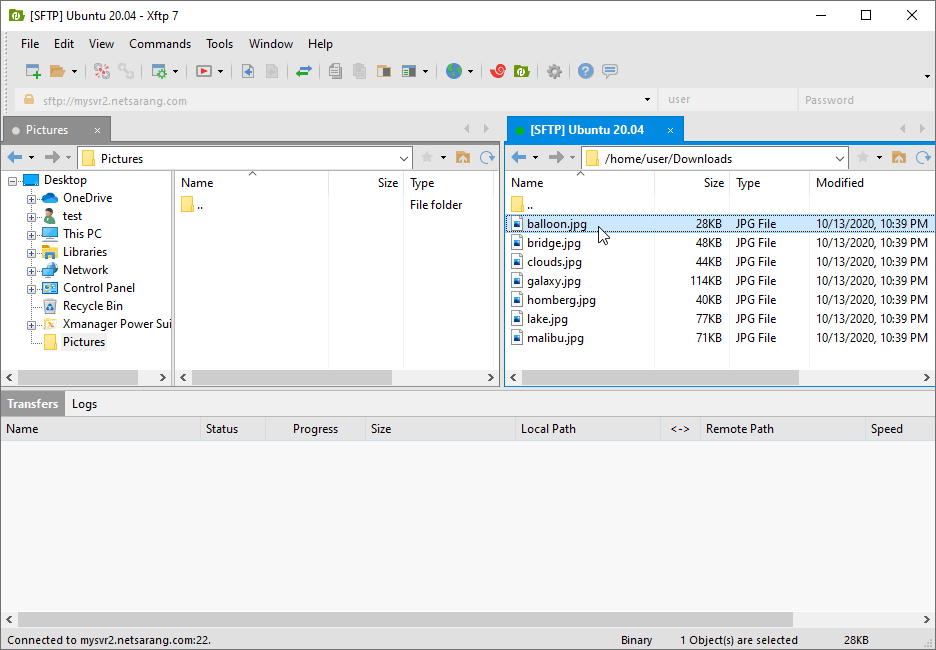
+
Yes, by using VBA macros, you can automate the process completely, setting triggers or using custom buttons to initiate the data transfer.



