5 Simple Steps to Create an Excel Expense Sheet

Managing expenses effectively is crucial for both personal finance and business operations. An Excel expense sheet can serve as an excellent tool for tracking, analyzing, and organizing your financial activities. Here's how you can easily create an Excel expense sheet in five straightforward steps:
Step 1: Open Microsoft Excel

First, ensure Microsoft Excel is installed on your computer. Open Excel by clicking on the Excel icon or searching for it in your computer’s start menu. If you don’t have Excel, you can use alternatives like Google Sheets or LibreOffice Calc.
Step 2: Set Up the Header

Here, we’ll start laying out the basic structure:
- Click on the first cell (A1) and type in Expense Sheet.
- Adjust the font, size, and make the title bold for visibility.
- Below the title, enter labels like “Date”, “Description”, “Category”, “Amount”, and “Notes” in cells from A2 to E2.

Step 3: Create Data Entry Rows

After setting up your header:
- Format cells A3 to E3 to start accepting data entries for expenses.
- Use cell formatting options to ensure dates, numbers, and currency are displayed correctly.
- Extend the row height or column width if necessary for better readability.
Step 4: Categorize Expenses

Now, define your expense categories:
- Under the “Category” column, you might include categories like Food, Travel, Utilities, Entertainment, Rent, etc.
Here’s a simple table to categorize expenses:
| Category | Description |
|---|---|
| Food | Restaurants, groceries, snacks |
| Travel | Fuel, public transport, taxi, etc. |
| Utilities | Electricity, water, internet, phone bills |
| Entertainment | Movies, concerts, hobbies, books |

Step 5: Add Formulas for Automatic Calculations

To automate financial analysis:
- Use the SUM function in the “Total” column to automatically sum up the expenses.
- Create pivot tables or use filters to categorize and analyze spending patterns.
📌 Note: Ensure your expense categories are consistent and don't use duplicate names to avoid confusion when analyzing data.
Following these steps to create an expense sheet in Excel can streamline your financial management process. Not only does it help in keeping track of your spending, but it also assists in making informed decisions based on your financial data. Whether you're managing personal finances or a small business, this organized approach to expenses can save time, reduce errors, and provide clarity in financial decision-making.
Can I use this expense sheet for business purposes?

+
Yes, you can modify the categories and add business-specific details to track business expenses effectively.
How do I categorize my expenses?
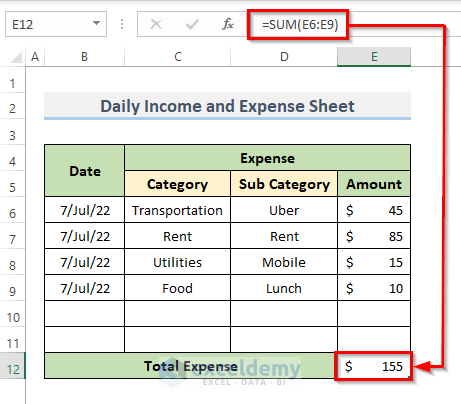
+
Start by analyzing past spending patterns or consider using common expense categories like food, travel, utilities, and entertainment as shown in our example table.
What if I don’t use Excel?

+
If you don’t have Excel, consider using Google Sheets or other free spreadsheet software like LibreOffice Calc, which offer similar functionalities.



