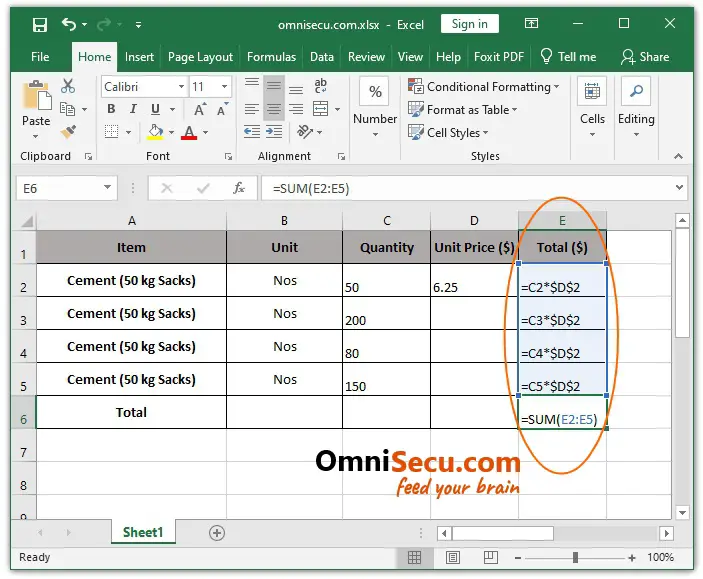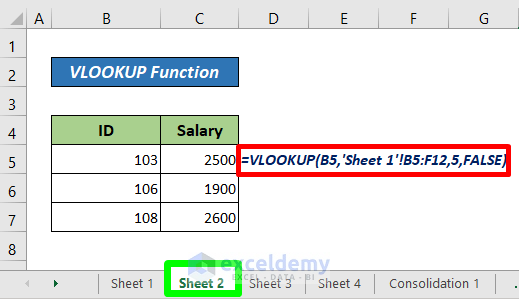Enable Macros in Excel 2013: A Simple Guide

If you've ever worked with Microsoft Excel, especially for automating repetitive tasks or complex calculations, you've likely heard about macros. Macros are sets of instructions that you can record or write in Visual Basic for Applications (VBA) to automate tasks in Excel. However, by default, Excel has macros disabled due to security concerns. Here, we'll explore how to enable macros in Excel 2013, why you might want to use them, and some important safety considerations.
Why Use Macros in Excel?

Macros can significantly boost your productivity by:
- Automating repetitive tasks like formatting cells, inputting data, or creating reports.
- Performing complex calculations or data analysis that would be time-consuming if done manually.
- Integrating Excel with other Office applications for workflow automation.
- Enabling customization of the Excel interface or functionalities through user-defined functions.
How to Enable Macros in Excel 2013

Here is a step-by-step guide to enable macros in Excel 2013:
- Open Excel 2013: Start by launching Excel. If you have a document you want to work on, open it; otherwise, start with a blank workbook.
- Access the Trust Center: Navigate to the File tab, then click on Options to open the Excel Options dialog box. On the left side, click on Trust Center.
- Trust Center Settings: Click on the Trust Center Settings button to open the Trust Center.
- Macro Settings: In the Trust Center window, select Macro Settings from the left pane.
- Choose Your Settings: You will see four options:
- Disable all macros without notification (default setting for highest security)
- Disable all macros with notification (this allows you to enable macros on a case-by-case basis)
- Disable all macros except digitally signed macros
- Enable all macros (not recommended; potentially dangerous code can run)
- Apply Settings: Click OK to apply your changes and then close the Excel Options dialog box.
🔒 Note: It's important to only enable macros from trusted sources as they can contain potentially harmful code. Always ensure your macros are from a verified or known source.
Using Macros After Enabling

Once macros are enabled:
- If your workbook contains macros, you will receive a security warning when opening it. You can choose to enable macros for this session.
- You can access macros through the Developer tab. If not visible, go to File > Options > Customize Ribbon and check Developer under Main Tabs.
| Security Setting | Effect |
|---|---|
| Disable all macros without notification | Macros will not run, and no warning will appear. |
| Disable all macros with notification | Macros are disabled by default, but a notification allows you to enable them for that session. |
| Disable all macros except digitally signed macros | Only macros with trusted digital signatures run automatically. |
| Enable all macros | All macros run without warning, which can be dangerous. |

🔐 Note: Digitally signed macros add an extra layer of trust verification. When dealing with macros, make sure you trust the publisher of the macro.
Having gone through the steps to enable macros, understanding how to use them effectively and safely is crucial. Here are a few tips:
- Understand the Macro: Before running a macro, review its code if possible. Understand what the macro does.
- Save as Macro-Enabled Workbook: When saving your workbook, choose to save it as a .xlsm (Macro-Enabled Workbook) file to retain macro functionality.
- Maintain Regular Backups: Because macros can modify your data, keeping backups ensures you can revert to previous versions if something goes wrong.
Summing up, macros in Excel can be incredibly powerful tools for enhancing productivity. By enabling macros, you open the door to a myriad of automation possibilities in Excel. However, with great power comes great responsibility. Always consider the security implications, enable macros only from trusted sources, and understand what the macros are doing to ensure a safe and productive use of Excel.
What are the risks of enabling macros in Excel?

+
Enabling macros can make you vulnerable to malware or harmful code that could run automatically. Always ensure macros are from trusted sources.
Can macros be edited after being created?

+
Yes, you can edit macros in the Visual Basic Editor accessible through the Developer tab. You can modify, debug, or enhance the VBA code as needed.
How do I know if a macro is signed?

+
When you try to enable a macro, Excel will display a warning message indicating if the macro is digitally signed, and you can choose to trust the publisher if you wish to enable the macro.