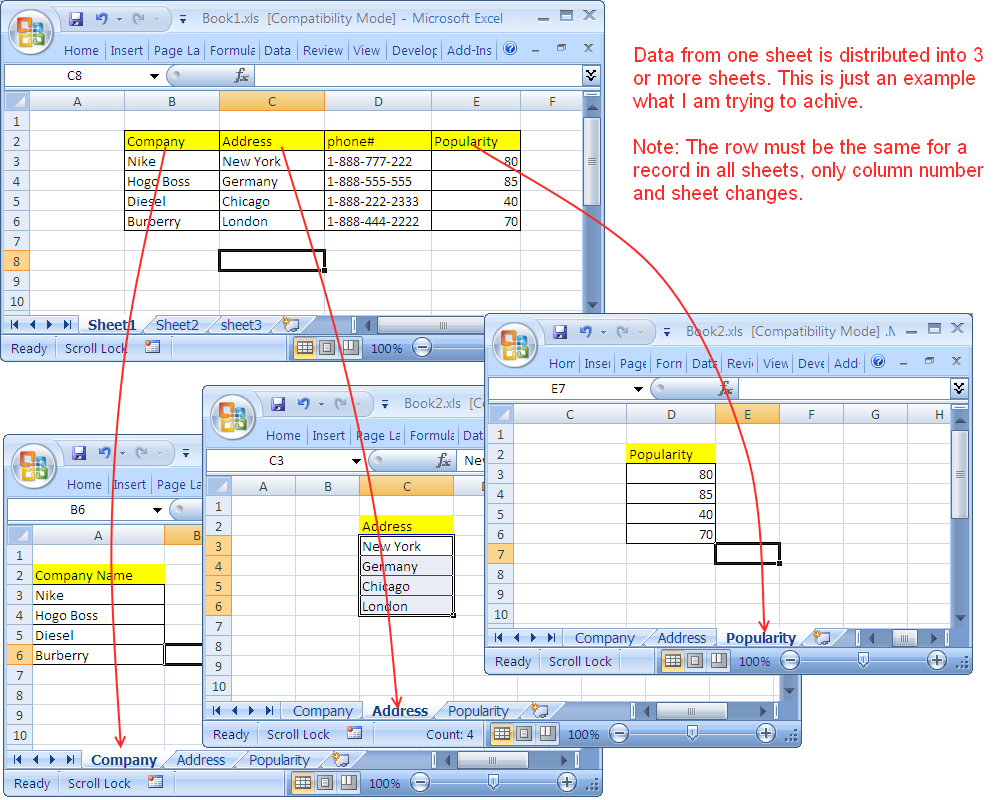5 Ways to Remove Drop-Down Menus in Excel

Excel spreadsheets are powerful tools for data management and analysis, but sometimes users encounter interface elements like drop-down menus that can complicate or interfere with their workflow. Removing these can streamline your work, enhance the user interface, or simply clean up the look of your spreadsheets. Here's how you can remove or manage drop-down menus in Excel:
Method 1: Clear Drop-Down List

The simplest way to remove a drop-down menu is to clear its contents:
- Select the cell or range of cells that contain the drop-down list.
- Go to the Data tab, then click on Data Validation.
- In the Data Validation dialog box, click on Clear All and then OK.
Method 2: Delete Validation Rules

If you want to remove all validation rules, including any drop-down menus:
- Select the cell or range where the drop-down list exists.
- From the Data tab, click on Data Validation.
- In the dialog box, select Settings tab and click on Clear All, then confirm with OK.
Method 3: Using a Macro to Remove Drop-Downs

For those comfortable with macros, here’s how you can automate the process:
- Press Alt + F11 to open the Visual Basic for Applications (VBA) editor.
- Insert a new module and type or paste the following code:
Sub RemoveDropDowns()
Dim ws As Worksheet
Set ws = ActiveSheet
With ws
.Cells.Validation.Delete
End With
End Sub
💡 Note: This macro will remove all data validation rules, not just drop-downs, so use it carefully.
Method 4: Conditional Formatting

Instead of removing, you can hide drop-downs with conditional formatting:
- Select the cells with the drop-downs.
- Go to the Home tab, choose Conditional Formatting, and then New Rule….
- Select ‘Use a formula to determine which cells to format’ and enter a formula that will never be true (like =FALSE).
- Click Format, go to the Fill tab, choose No Color, and then OK.
⚠️ Note: This method hides the drop-downs but does not remove them entirely; data validation still applies.
Method 5: Using Excel’s In-Built Features

If you prefer not to use macros or need to keep the spreadsheet’s structure:
- Select the cells with drop-downs.
- Go to the Data tab, click Data Validation, and under the Settings tab, click Clear All and then OK.
These methods provide a comprehensive approach to managing or removing drop-down menus in Excel. Depending on your specific needs, you might choose to completely remove these elements, temporarily hide them, or automate the process for efficiency.
At the end of the day, Excel's flexibility allows you to customize your working environment to best suit your data handling and analysis needs. By understanding how to manage drop-down menus, you can work more efficiently and keep your spreadsheets cleaner and more user-friendly. The various methods outlined here cater to different levels of user expertise, from those who prefer straightforward tools to those who might dive into macros for more complex solutions.
Can I undo the removal of a drop-down menu in Excel?

+
Yes, if you’ve recently removed a drop-down menu, you can use Excel’s Undo feature (Ctrl + Z) to revert the action. However, for more thorough changes or after multiple actions, you might need to recreate the drop-down list manually.
Will removing a drop-down menu affect my data?

+
No, removing a drop-down list only removes the list itself, not the data already entered into the cells. The values will remain unchanged.
Is there a way to temporarily hide drop-down menus without removing them?

+
Yes, you can use conditional formatting to hide them visually, as described in Method 4. However, this does not remove the underlying data validation rules; it just makes the menus invisible.
Can macros be used to remove drop-downs for selected ranges only?

+
Yes, you can modify the VBA code to target specific ranges rather than the entire sheet. Simply adjust the range in the macro code to suit your needs.