5 Easy Ways to Copy Excel Sheet Cells
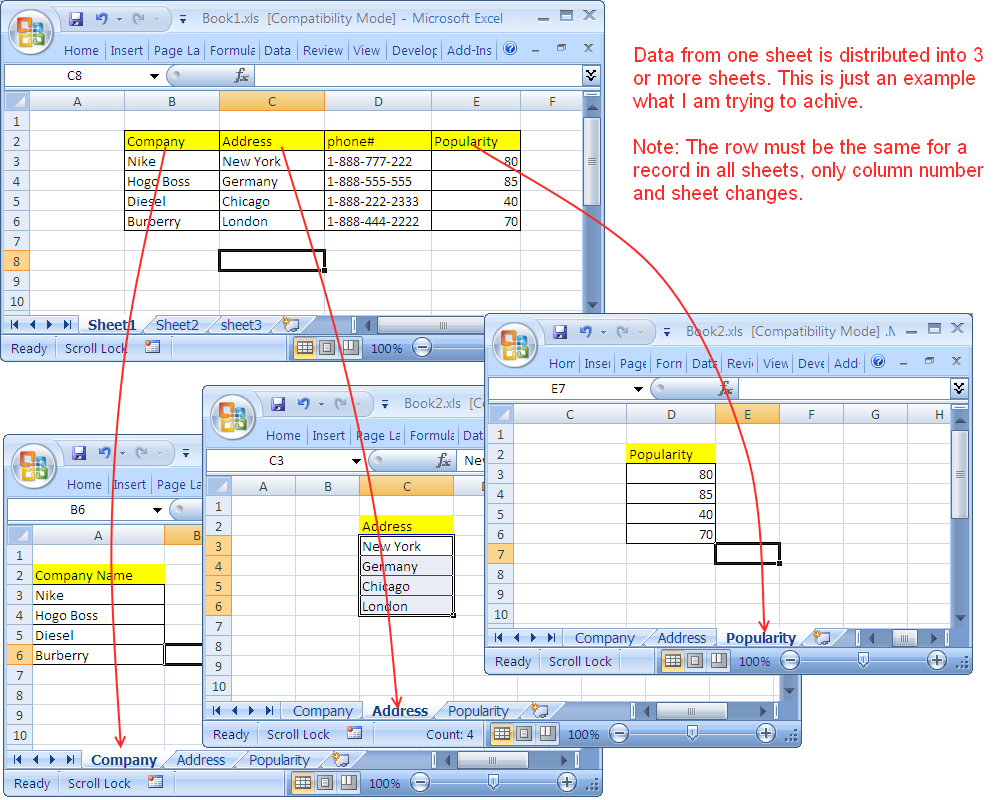
Understanding how to efficiently copy cells in Microsoft Excel is crucial for optimizing your data management tasks. Excel, a tool beloved by professionals across various industries for its data manipulation capabilities, often requires users to perform repetitive actions like copying data from one place to another. In this comprehensive guide, we'll explore five user-friendly methods to copy Excel sheet cells with ease, enhance your productivity, and streamline your workflow.
Method 1: Using the Click-and-Drag Technique


The most straightforward way to copy cells in Excel is the click-and-drag method:
- Select the cell or range of cells you want to copy.
- Hold down the CTRL key (or CMD key on macOS) while dragging the cells to a new location.
- Release the mouse button, and your cells will be copied.
✨ Note: This method is quick for small data sets but less precise for large ranges.
Method 2: Copy with Keyboard Shortcuts

Keyboard shortcuts are an Excel user’s best friend:
- Select the cells to copy.
- Press CTRL + C (Windows) or CMD + C (Mac) to copy the cells.
- Select the destination and press CTRL + V (Windows) or CMD + V (Mac) to paste.
Note that you can paste into a new worksheet or an existing one, adjusting the pasting options if needed.
Method 3: Paste Special for Advanced Copying

Excel’s Paste Special feature offers more control over what you’re copying:
- Copy the desired cells using CTRL + C.
- Right-click on the destination cell, choose ‘Paste Special’ from the context menu.
- Select from a variety of options like Values, Formats, Formulas, or Column Widths.
Using Paste Special to Copy Formulas without References

| Option | Description |
|---|---|
| Values | Copies only the visible values without any formulas or references. |
| Formulas | Copies the formulas but adjusts cell references for the new location. |

✨ Note: Paste Special gives you precise control, but the options can be overwhelming for beginners.
Method 4: Dragging Fill Handle for Pattern Fill

The fill handle method is excellent for copying data or extending patterns:
- Select the cells with the pattern or data to extend.
- Hover over the fill handle (the small square in the bottom-right corner) until your cursor changes.
- Drag the handle to fill adjacent cells, or double-click to automatically fill the column.
Method 5: Using Excel’s Advanced Copy Tool

Excel’s ‘Advanced Copy’ feature allows for complex copying operations:
- Select your cells.
- Go to ‘Home’ > ‘Find & Select’ > ‘Advanced Copy’.
- Choose your criteria for copying (e.g., filtering for specific values or formatting).
Summing up, mastering these five methods to copy cells in Excel will not only save you time but also make your work with spreadsheets more efficient and productive. Whether you're dealing with small data sets or managing large databases, understanding these techniques is fundamental for anyone working with Excel.
Can I copy cells from one Excel workbook to another?

+
Yes, you can copy cells between workbooks using the standard copy and paste methods or by opening both workbooks simultaneously and dragging and dropping between them.
What happens to relative cell references when I copy and paste?

+
Relative cell references adjust automatically based on the destination cells’ position when pasted. If you want to maintain the original references, use absolute cell references or paste as values.
How do I copy hidden or filtered cells?

+
With standard copy and paste, hidden or filtered cells won’t be copied. Use the ‘Advanced Copy’ method to copy only visible cells or adjust your filter to include all data.