Mastering Excel: How to Reference a Second Sheet Easily
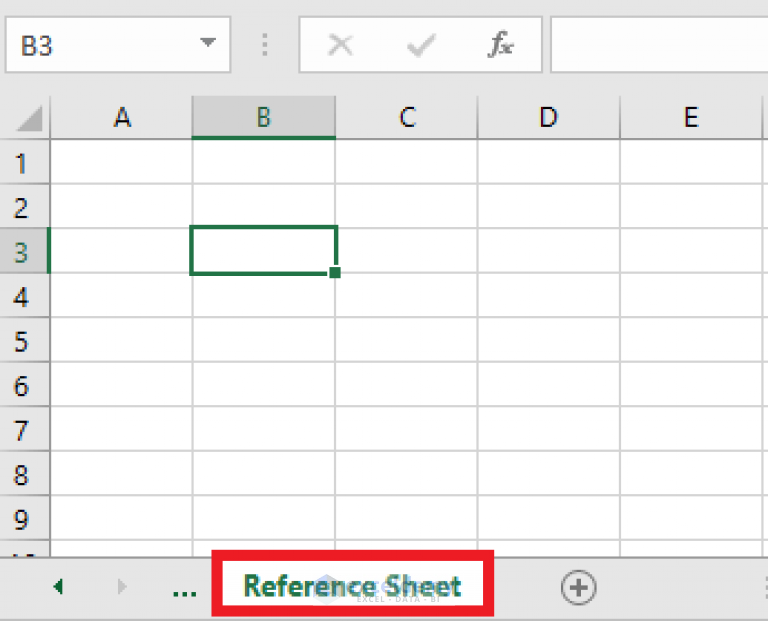
In today's fast-paced business environment, Microsoft Excel remains an indispensable tool for organizing, analyzing, and presenting data. One of the core functionalities that can significantly enhance your productivity in Excel is the ability to reference data from another sheet. This technique is particularly useful when dealing with complex spreadsheets where data from multiple sheets needs to interact seamlessly. Here, we'll delve into the essentials of referencing a second sheet in Excel, providing you with the knowledge to streamline your work.
Understanding Excel Sheet References

Before diving into the mechanics of referencing, let’s clarify what we mean by referencing a second sheet in Excel. Excel allows you to create references or links between different worksheets within the same workbook. This is beneficial for:
- Consolidating data from various departments or time periods
- Creating summary sheets
- Automatically updating figures when the source data changes
Basic Methods to Reference Another Sheet

There are several straightforward methods to reference data from another sheet in Excel:
- Direct Reference: The simplest method involves typing the reference directly into a cell or a formula. Here’s how:
='Sheet2'!A1💡 Note: When entering references, ensure that the sheet name is enclosed in single quotes if it contains spaces or special characters.
- Using the Mouse: You can also select the cell from the sheet you want to reference by clicking on the sheet tab, selecting the cell, and then navigating back to your original sheet.
Advanced Techniques for Sheet Referencing

Excel offers more sophisticated ways to manage complex references, especially when dealing with large datasets:
Named Ranges

Named ranges provide a user-friendly way to reference cells:
- Go to the Formulas tab
- Select ‘Define Name’
- Create a name for your range in the workbook scope
You can then use this name in your formulas, like so:
=SUM(Sheet2!Data)Table References

Utilizing Excel tables can significantly enhance your ability to reference data dynamically. Here’s how you can reference a table:
- Convert your data into a table (Ctrl+T)
- Excel automatically names tables, but you can change it by clicking on the table and editing the name in the table’s properties.
- To reference a table from another sheet:
='Sheet2'!Table1[Column1]Practical Examples of Sheet Referencing

Let’s explore how sheet referencing can be applied in real-world scenarios:
Summary Sheet

If you’re compiling a summary of sales data from different quarters:
| Quarter | Sales |
|---|---|
| Q1 | ='Q1 Sheet'!B2 |
| Q2 | ='Q2 Sheet'!B2 |

This example shows how you can easily compile data from different sheets into one summary sheet.
Data Validation

Imagine you want to use a dropdown list on one sheet that pulls values from a list in another sheet:
- Create a list in “Sheet1” (e.g., cell range A1:A5).
- In “Sheet2,” go to the Data tab, click Data Validation, and under “Allow,” select “List.”
- Set the source to =‘Sheet1’!A1:A5
Notes on Efficient Sheet Referencing

When working with multiple sheets, keep these tips in mind for efficient referencing:
- Keep sheet names short and meaningful to simplify references.
- Avoid circular references that can lead to errors or infinite loops.
- Use absolute cell references when you want a formula to always point to a specific cell, e.g., A1.
- Be cautious with external links if you reference data from another workbook, as these can break if file locations change.
⚠️ Note: Always check references when moving or renaming sheets, as it might break your links.
In conclusion, mastering the skill of referencing data from another sheet in Excel opens up a world of possibilities for data management and analysis. By implementing these techniques, you can create more dynamic, interconnected spreadsheets that automatically update with changes, reducing manual errors and increasing efficiency. Remember to use named ranges, tables, and direct references appropriately to streamline your work, making your Excel experience more productive and less time-consuming. Embrace these tools to unlock the full potential of Excel for your data handling needs.
How do I reference a cell from another workbook?

+
To reference a cell from another workbook, use this syntax: =[WorkbookName]SheetName!CellReference. Ensure both workbooks are open, or use an absolute path if they’re not.
What should I do if my references break?

+
If your references break due to sheet name changes or other issues, Excel typically shows ‘#REF!’ error. To fix, locate the error in your formula and update the references manually, ensuring the sheet names are correct and the workbook, if external, is accessible.
Can I use VLOOKUP across multiple sheets?

+
Yes, you can use VLOOKUP with references to multiple sheets. Simply adjust the table array argument to include the sheet name where the lookup table resides, like this: =VLOOKUP(LookupValue, ‘Sheet2’!A1:B100, 2, FALSE).