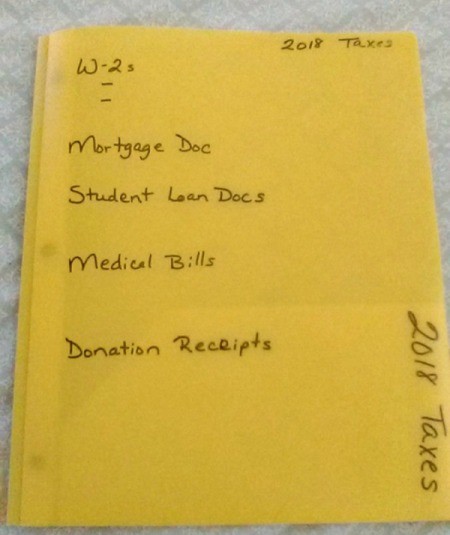5 Ways to Extract Data from Multiple Excel Sheets

In today's fast-paced world, managing and analyzing data efficiently can make all the difference in how businesses and individuals operate. Excel, being one of the most widely used tools for data organization, presents unique challenges and opportunities when dealing with multiple sheets. Whether you're consolidating financial records, managing inventory from various suppliers, or simply trying to merge different reports, understanding how to extract data from multiple Excel sheets seamlessly is crucial. Here, we explore five effective methods to extract and combine data from multiple sheets within an Excel workbook or from separate workbooks.
1. Using Consolidate Function

Excel’s Consolidate feature allows users to merge data from different ranges into a single worksheet, which is especially useful for reports that span several worksheets.
- Step-by-Step Guide:
- Select the cell where you want to place the consolidated data.
- Go to the Data tab, click Consolidate.
- Choose the function (Sum, Average, etc.) that you wish to apply to the data.
- In the ‘Reference’ box, select the range from the first sheet, then click Add.
- Repeat the process for all sheets or use the Browse button for external workbooks.
- Check the Create links to source data option if you want the consolidated data to update automatically.
- Click OK.
💡 Note: This method is excellent for basic data aggregation but can become cumbersome with complex data structures.
2. Power Query for Advanced Users

For those who need more sophisticated data extraction tools, Power Query in Excel (Get & Transform in Excel 2016+) offers an extensive solution.
- How to Use:
- Open Power Query from the Data tab by clicking Get Data.
- Select From File > From Workbook to combine data from various workbooks.
- Navigate through the workbook to select data from each sheet. Use the Navigator pane to preview and load data.
- Once loaded, use Query Editor to manipulate the data, merge columns, or transform it as needed.
- When satisfied, click Close & Load to import data into your Excel sheet.
🔥 Note: Power Query can handle complex transformations and is ideal for large datasets or frequent updates.
3. Vlookup/Hlookup Across Sheets

If your goal is to pull specific data from one sheet to another based on a key value, VLOOKUP or HLOOKUP functions can be your go-to tools.
| Function | Usage |
|---|---|
| VLOOKUP | Vertical lookup, searching for a value in the first column of a table and returning a value in the same row from another column. |
| HLOOKUP | Horizontal lookup, similar to VLOOKUP but searches in the first row and returns from another row. |
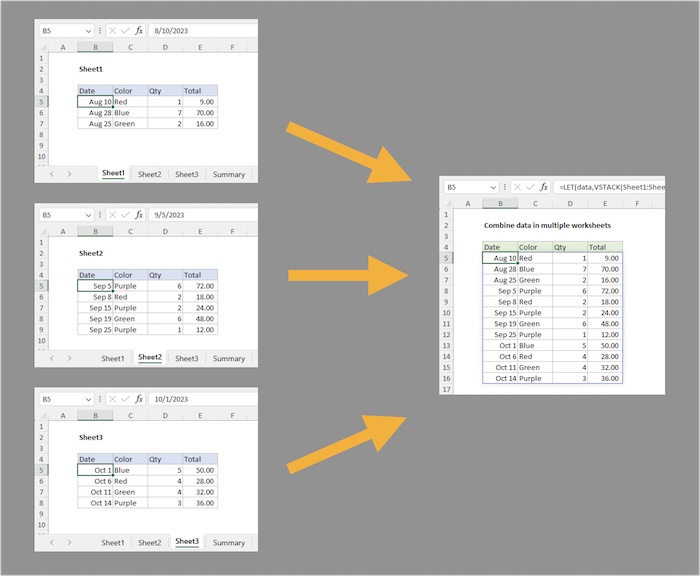
4. INDEX and MATCH Combination

For more flexibility than VLOOKUP/HLOOKUP, combine INDEX and MATCH functions.
- Usage:
- MATCH will find the position of the lookup value within the lookup array.
- INDEX will then use this position to return the corresponding value from the desired array.
5. Excel VBA Macros

For those comfortable with coding, Visual Basic for Applications (VBA) offers unmatched flexibility in automating data extraction and manipulation.
- Procedure:
- Open the Visual Basic Editor (VBE) by pressing Alt + F11.
- Insert a new module from Insert > Module.
- Write your VBA code to loop through worksheets, extract data, and place it in the desired location.
- Run the macro by returning to Excel, pressing Alt + F8, selecting your macro, and clicking Run.
In summary, extracting data from multiple Excel sheets can be approached in numerous ways, each suited to different scenarios:
- Use the Consolidate function for basic data merging tasks.
- Employ Power Query for advanced data manipulation and integration.
- Implement VLOOKUP/HLOOKUP or INDEX and MATCH for targeted data retrieval.
- Create VBA macros for complex, custom solutions.
Each method has its merits, from ease of use to the depth of functionality. By understanding these techniques, you empower yourself to handle complex datasets with efficiency, potentially saving hours of manual work and reducing the chance of errors.
Can these methods work across multiple Excel files?

+
Yes, especially with Power Query, you can import data from multiple Excel files. For the other methods, you would typically open all files in the same Excel instance or use VBA to loop through external files.
What if my sheets have different structures?

+
VBA macros offer the most flexibility in dealing with sheets of different structures. Power Query can also handle some level of structural variance through its query editing capabilities.
How do I update the data in the consolidated worksheet?

+
If you check “Create links to source data” in the Consolidate function or use dynamic formulas like INDEX/MATCH, changes in source sheets will automatically reflect in your consolidated sheet.
Is there a limit to how many sheets I can consolidate?

+
Excel has no hard limit on the number of sheets, but performance can degrade with hundreds of sheets, especially when using VBA or complex functions.
Are there any Excel add-ins for easier data extraction?

+
Yes, tools like Ablebits Data Merge and MS Excel 365’s Power Platform add-ins like Power BI or Power Automate can streamline data extraction from multiple sheets.