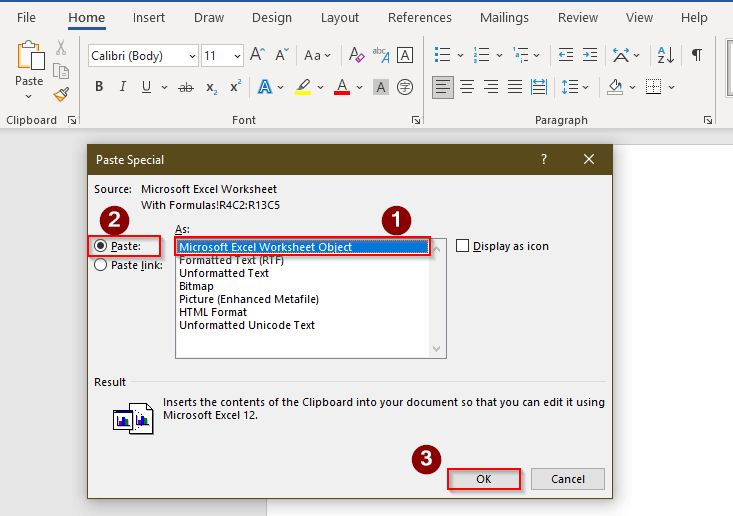5 Quick Ways to Switch Sheets in Excel

The world of spreadsheets is vast and complex, yet mastering tools like Microsoft Excel can revolutionize the way you handle data. One basic yet crucial skill is the ability to navigate through multiple sheets swiftly. This post outlines five quick and easy methods to switch sheets in Excel, ensuring your workflow remains fluid and efficient.
Method 1: Mouse Click

Excel sheets are listed at the bottom of the screen as tabs. Here’s how to switch using a simple click:
- Click on the tab at the bottom of the Excel window corresponding to the sheet you wish to view.
Method 2: Keyboard Shortcuts

Keyboard shortcuts are a boon for efficiency. Here are the shortcuts for navigating sheets:
- To switch to the next sheet: Press Ctrl + PgDn.
- To switch to the previous sheet: Press Ctrl + PgUp.
Method 3: Navigation Pane

The Navigation Pane offers a different approach to sheet switching:
- Go to the View tab.
- Check the Navigation Pane option.
- A list of sheets will appear on the left side; click on any to switch to that sheet.
Method 4: Right-Click Menu

The context menu provides a quick way to navigate:
- Right-click on any sheet tab.
- A list of all sheets in the workbook will appear. Click on the desired sheet to switch.
Method 5: VBA Macros

For those with some coding knowledge, VBA can be a powerful tool:
- Open the VBA editor by pressing Alt + F11.
- Insert a new module.
- Type the following code to create a macro for switching sheets:
Sub SwitchSheet()
Dim ws As Worksheet
Set ws = Sheets(“SheetName”)
ws.Activate
End Sub
💡 Note: This method requires basic knowledge of Excel's VBA. For more complex navigation, consider learning VBA or finding a user-friendly macro recorder tool.
In conclusion, knowing how to switch sheets efficiently in Excel is crucial for managing complex workbooks. From simple mouse clicks to using keyboard shortcuts or even coding your own VBA solution, you have multiple ways to streamline your navigation experience. Employ these techniques to manage large datasets and complex spreadsheets with ease, enhancing productivity and reducing frustration in your day-to-day tasks.
Can I create custom keyboard shortcuts to switch sheets?

+
Yes, you can use VBA to assign custom keyboard shortcuts, but these are not as straightforward as Excel’s built-in shortcuts due to VBA limitations.
What happens if I have too many sheets?

+
Excel has a limit on the number of sheets; it can handle up to 255 sheets in a single workbook by default, though you can increase this limit programmatically.
How do I switch to a sheet that is not directly next to my current sheet?

+
You can use the Navigation Pane, right-click menu, or manually scroll through the sheet tabs if the sheet isn’t hidden.