Effortlessly Insert Excel into Word: A Simple Guide
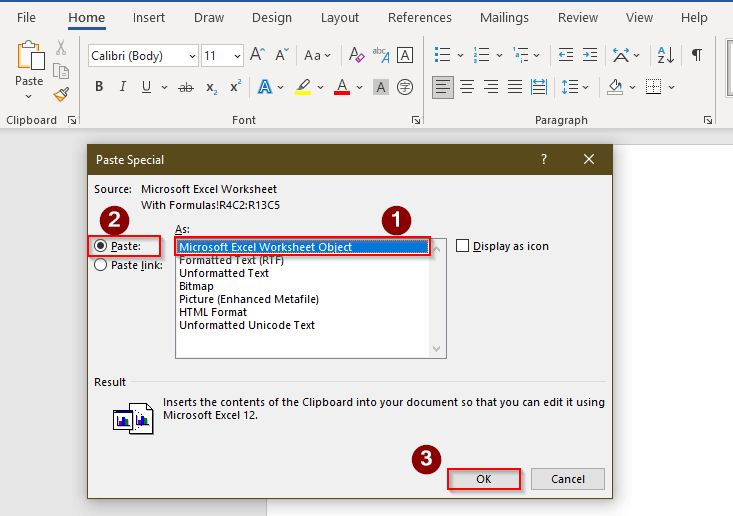
Integrating Microsoft Excel spreadsheets into Microsoft Word documents can greatly enhance the visual appeal and comprehensiveness of reports, presentations, and documents. Whether you're compiling data for a business proposal, preparing an academic paper, or creating an instructional guide, embedding Excel files into Word offers a seamless way to present data. In this guide, we'll explore different methods for inserting Excel into Word, ensuring that the process is straightforward and your documents look professional.
Methods to Insert Excel Spreadsheets into Word

Here are the primary methods to insert an Excel spreadsheet into a Word document:
- Copy and Paste
- Embed the Spreadsheet
- Link the Spreadsheet
Copy and Paste

This is perhaps the simplest method:
- Open your Excel file and select the range of cells you wish to insert into Word.
- Copy the selected range by pressing Ctrl + C or right-click and choose Copy.
- Navigate to your Word document, click where you want to insert the Excel data, and press Ctrl + V or right-click and select Paste.
⚠️ Note: This method can lead to issues with updates, as the pasted data is static and does not reflect changes made in the original Excel file.
Embed the Spreadsheet
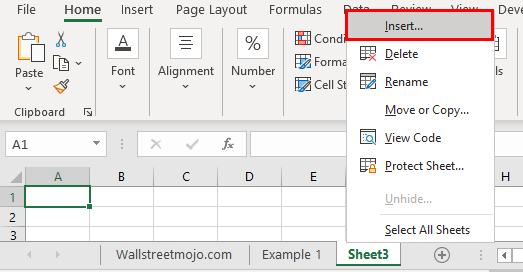
Embedding offers a dynamic approach:
- In Excel, select your data and copy it.
- In Word, go to Home > Paste > Paste Special.
- Choose Microsoft Excel Worksheet Object and click OK.
This method embeds the Excel data as an object in Word, allowing for inline editing:
- Double-click on the embedded spreadsheet to open Excel directly within Word for editing.
- Changes made are reflected only in the Word document and do not update the source Excel file.
📌 Note: The editing process might slow down your Word application if the spreadsheet is complex or large.
Link the Spreadsheet

Linking ensures that your Word document always reflects the latest changes from your Excel file:
- In Excel, select and copy the range of cells.
- In Word, use Paste Special again.
- This time, choose Paste Link, then select Microsoft Excel Worksheet Object.
Here are some benefits of linking:
- Automatic Updates: Any changes in the Excel file will automatically update in Word.
- Dynamic Data: Linked data can be edited through Word, but changes will be reflected in the original Excel file.
Considerations when linking:
- Word must have access to the original Excel file for updates to occur.
- The file path or name of the Excel document must remain unchanged for the link to work correctly.
Formatting and Tips for a Professional Look

Once you've inserted your Excel data into Word, consider these tips for enhancing the presentation:
- Adjust Cell Formatting: Use Word's formatting tools to match the spreadsheet's style with your document's theme.
- Ensure Uniformity: Modify table properties or cell styles to ensure they align with your Word document's design.
- Optimize for Print: If you plan to print, ensure cell borders, font sizes, and headers are clear and legible.
📝 Note: If your Word document and Excel file have different themes, you might need to manually adjust formatting to ensure consistency.
Issues to Watch Out For

When integrating Excel into Word, here are some common challenges:
- File Location Changes: If the source Excel file moves, the link will break. Consider using relative paths if possible.
- Compatibility: Ensure compatibility between different versions of Office or third-party applications to avoid issues with editing or viewing the embedded spreadsheets.
- Document Size: Embedding large spreadsheets can significantly increase the size of your Word document, potentially affecting performance or transfer times.
To sum it all up, inserting Excel into Word can transform your documents, making them not only visually appealing but also dynamically interactive. Each method has its pros and cons, from the simplicity of copy-pasting for static data to the dynamic updating capabilities of linked spreadsheets. Choose the method that best suits your needs for presentation, editing, and data management. Whether you're looking to quickly insert data for a report or need to maintain live data connections, this guide covers all you need to know to do it effortlessly. Remember the tips on formatting and potential issues to ensure your documents remain professional and functional. Happy document crafting!
Can I edit the Excel data after embedding it in Word?

+
Yes, you can edit the Excel data in Word if it’s embedded. Just double-click on the spreadsheet object to open Excel within Word, make changes, and close the mini Excel window to apply them.
How do I prevent the link from breaking if I move the Excel file?

+
To prevent the link from breaking, use relative paths if possible, or move the linked Excel file along with the Word document to maintain the file structure. Always update the link manually if the file location changes.
Will embedding large spreadsheets slow down Word?

+
Yes, embedding or linking large and complex spreadsheets can potentially slow down the performance of Word, especially if you’re also editing or recalculating data within the document.