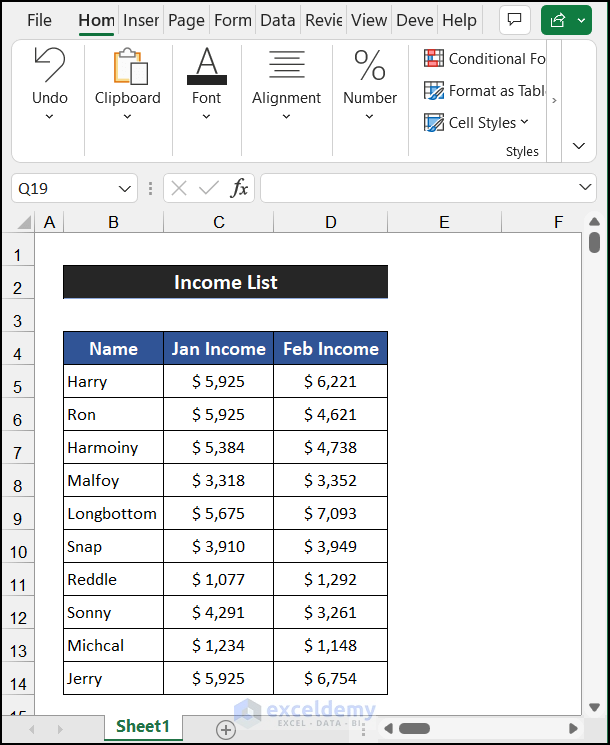5 Ways to Swiftly Switch Sheets in Excel

Are you constantly juggling between multiple sheets in your Excel workbook, trying to find the best way to navigate swiftly? Switching sheets efficiently can save you time, reduce frustration, and streamline your workflow. In this comprehensive guide, we'll explore five practical methods to switch sheets in Microsoft Excel quickly and easily, ensuring that your productivity doesn't suffer from endless tab-hopping.
1. Keyboard Shortcuts

Mastering keyboard shortcuts can significantly speed up your navigation through an Excel workbook. Here are some essential shortcuts to know:
- Ctrl + Page Down (PgDn): Move to the next sheet to the right.
- Ctrl + Page Up (PgUp): Move to the previous sheet to the left.
- Alt + F11: Switch to the Visual Basic Editor for advanced users, where you can write macros for custom navigation.
🔍 Note: If your workbook is protected, some of these shortcuts might not work. Ensure your workbook is set to allow keyboard navigation.
2. Mouse Scroll Wheel Navigation

If you prefer using your mouse:
- Position your cursor over the sheet tabs at the bottom of the Excel window.
- Use the scroll wheel on your mouse to move through the sheets horizontally.
3. Hyperlink Sheets

For larger workbooks with many sheets, consider creating a table of contents sheet with hyperlinks:
| Sheet Name | Link |
|---|---|
| Sales Data | Go to Sales Data |
| Inventory | Go to Inventory |
| Annual Report | Go to Annual Report |

To set up:
- Create a new sheet titled "Table of Contents."
- List out all your sheets in one column.
- Next to each sheet name, insert a hyperlink (Right-click, then 'Link') to the corresponding sheet.
💡 Note: Hyperlinking sheets makes navigation intuitive but remember to update links if sheet names change.
4. Use Named Ranges or Bookmarks

Named ranges or bookmarks provide a bookmark-like functionality:
- Select a cell in the sheet you frequently visit.
- Go to the Name Box above the formula bar and type a name for this bookmark (e.g., “KeyFigures”).
- To return to this location, type the name in the name box and press Enter.
5. Sheet Activation Through VBA

For advanced users, VBA (Visual Basic for Applications) can automate sheet navigation:
- Open the Visual Basic Editor by pressing Alt + F11.
- In the editor, insert a new module (Insert > Module).
- Write VBA code like:
Sub ActivateSheet()
Sheets("SheetName").Activate
End SubThis code can be linked to a button, a keyboard shortcut, or run from the macro list:
- Press Alt + F8 to open the Macro dialog.
- Select your macro and click 'Run'.
✨ Note: VBA macros can also be set to run automatically on opening a workbook, providing an automatic sheet navigation experience.
In this post, we've explored various methods to enhance your navigation experience in Excel workbooks. From the simplicity of keyboard shortcuts to the automation of VBA, these techniques will ensure that you spend less time looking for data and more time analyzing it. Remember, the best method often depends on the size and complexity of your workbook, your level of VBA knowledge, and your personal preference for interaction with Excel. Experiment with these methods, and soon, you'll find your optimal way to switch sheets effortlessly, making your Excel experience more efficient and less tedious.
Can I assign custom keyboard shortcuts for sheet navigation?

+
While Excel does not allow you to directly customize standard navigation shortcuts, you can create macros with VBA and assign these to custom keyboard shortcuts through add-ins like AutoHotkey or through Excel’s own limited macro shortcut capabilities.
What if my workbook is large with many sheets?

+
For large workbooks, using a table of contents with hyperlinks or named ranges can be particularly beneficial for quick navigation. Additionally, consider using group worksheets by tabs or color-coding them for visual cues.
Is there a way to automatically navigate to a specific sheet when opening the workbook?

+
Yes, you can automate this with VBA. Write a macro that activates the desired sheet and assign it to the Workbook_Open event, which runs automatically when the workbook is opened.