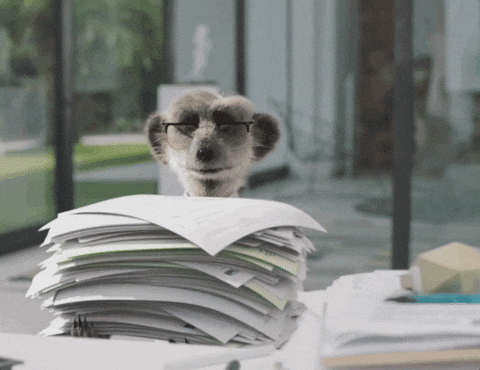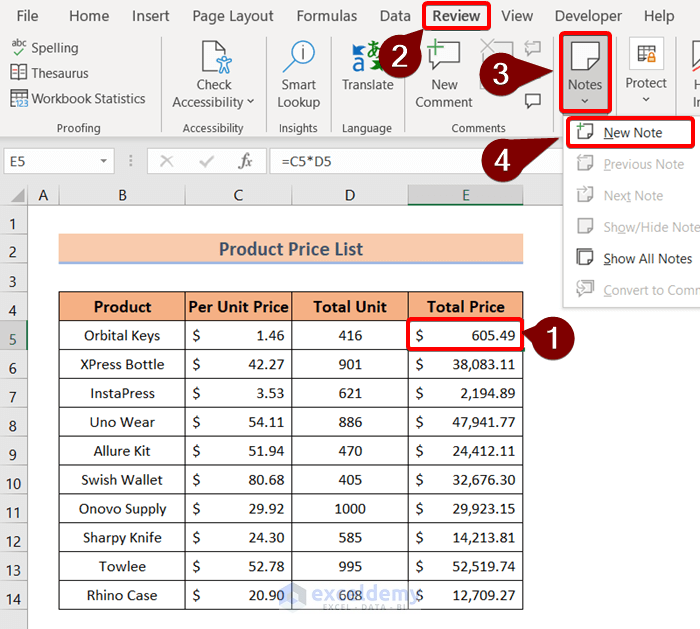5 Essential Tips for Excel Data Entry
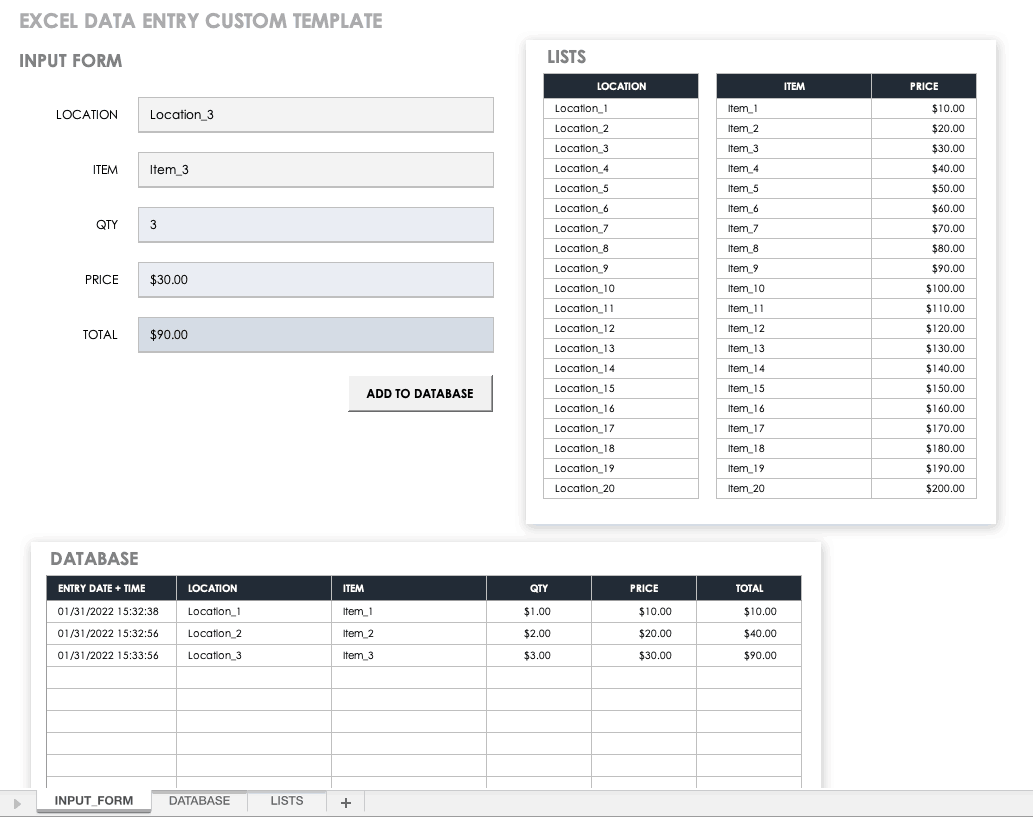
Excel, developed by Microsoft, is an indispensable tool for anyone who deals with data, be it a small business owner, a financial analyst, or even a student. Whether you're managing databases, preparing reports, or simply organizing your personal finances, efficiency in data entry can significantly streamline your work process. Here are five essential tips for Excel data entry that can boost your productivity and accuracy when working with this powerful spreadsheet software.
1. Use Keyboard Shortcuts

One of the simplest yet most effective ways to speed up your data entry process in Excel is by mastering keyboard shortcuts. Here are some must-know shortcuts:
- CTRL + C: Copy the selected cell or range.
- CTRL + V: Paste the copied content.
- CTRL + Z: Undo the last action.
- F2: Edit the active cell.
- CTRL + ENTER: Fill the selected range with the current entry.
By reducing your reliance on mouse navigation, you minimize the time spent moving between your keyboard and mouse, thereby enhancing your typing speed.
⚡ Note: Regular practice with these shortcuts will improve muscle memory, leading to faster and more accurate data entry.
2. Implement Data Validation

Excel allows you to set up rules for data entry through its Data Validation feature. This tool ensures that only acceptable data is entered into cells:
- Go to the “Data” tab and select “Data Validation”.
- Choose the type of data allowed (e.g., numbers, dates, lists).
- Set up criteria for what constitutes valid data.
By implementing data validation, you minimize errors and ensure consistency in your data sets, which is especially crucial when multiple users are inputting data.
3. Utilize AutoFill

The AutoFill feature in Excel can be a time-saver when entering repetitive or patterned data:
- Enter the initial data or pattern in a cell.
- Select the cell(s), then drag the fill handle (a small square at the bottom-right corner of the selection) to extend the series.
AutoFill recognizes various patterns, from simple sequences like days or months to custom lists, allowing for quick and error-free data entry.
| Pattern Type | Example | Output |
|---|---|---|
| Simple Sequence | 1, 2 | 1, 2, 3, 4, 5... |
| Dates | 1/1/2023 | 1/1/2023, 1/2/2023, 1/3/2023... |
| Custom Lists | Monday | Monday, Tuesday, Wednesday... |

Remember to check and customize AutoFill settings under Excel Options for more complex data patterns or when working with dates.
4. Leverage Flash Fill

Introduced in Excel 2013, Flash Fill is an intelligent tool that recognizes patterns in your data entry and automates the process:
- Start typing the expected pattern next to your original data.
- When Excel detects your intent, it will suggest a fill option. Press Enter to accept the suggestions.
Flash Fill can combine, split, or transform data, saving you from repetitive manual work.
5. Use Macros for Repetitive Tasks

If you find yourself entering data or performing the same operations repeatedly, recording macros can dramatically increase your efficiency:
- Go to “Developer” tab (enable it if not visible under Excel Options).
- Select “Record Macro” and perform the actions you wish to automate.
- Stop recording and assign a shortcut key for easy access.
Macros can automate everything from formatting cells to complex calculations, reducing manual input and the chance for human error.
📘 Note: Always review and test macros in a safe environment to avoid unintended changes to your data.
Improving your Excel data entry process is not just about speed; it's also about maintaining accuracy and consistency. By incorporating these tips into your daily workflow, you can reduce the time spent on data management, minimize errors, and enhance the overall quality of your work. Remember, the key to mastering Excel is not just about knowing what features exist but understanding how to use them efficiently in the context of your unique data needs. Whether it's through shortcuts, validation rules, automation tools like AutoFill and Flash Fill, or the power of macros, there's always room for improvement and innovation in how you handle data in Excel.
What are some basic Excel shortcuts for data entry?

+
Here are some basic shortcuts: CTRL + C to copy, CTRL + V to paste, CTRL + Z to undo, F2 to edit the active cell, and CTRL + ENTER to fill selected cells.
How can I prevent data entry errors in Excel?

+
Use Excel’s Data Validation feature to set rules for what data can be entered in cells. This helps prevent errors like invalid dates, inappropriate text, or numbers outside a set range.
What is Flash Fill, and how does it work?

+
Flash Fill recognizes patterns in your data entry and suggests filling in the rest. Just start typing the pattern you want, and Excel will suggest completing it for you.