5 Hotkeys to Swap Excel Sheets Easily

Switching between different sheets in Microsoft Excel can sometimes be a bit cumbersome, especially if you’re navigating through a large workbook with many tabs. However, knowing a few strategic keyboard shortcuts can significantly speed up your workflow, making you more efficient at managing your spreadsheets. In this post, we’ll explore five key hotkeys that will help you swap Excel sheets with ease, alongside some best practices to optimize your Excel usage.
Hotkey #1: The Simple Switcher

Let’s start with the most straightforward and commonly used shortcut:
- Ctrl + Page Down (Windows) or Command + Option + Right Arrow (Mac) to move to the next sheet to the right.
- Ctrl + Page Up (Windows) or Command + Option + Left Arrow (Mac) to go to the previous sheet.
These hotkeys allow you to cycle through your sheets without reaching for your mouse, saving you precious time.
💡 Note: Remember that this method works best when you have consecutively named sheets. If you have a workbook with non-linear sheet organization, you might want to look at other methods for quick access.
Hotkey #2: Shift + Right-Click to Context Menu

Here’s a lesser-known trick that’s incredibly useful:
- Right-click a sheet tab while holding the Shift key to display a context menu.
- From here, you can quickly jump to any sheet by selecting it from the list.
This method is particularly useful when you’re dealing with numerous sheets and need to navigate to one that’s not immediately next or previous to your current location.
Hotkey #3: Name Box Navigation

Another smart way to navigate is by using Excel’s name box:
- Type the name of the sheet into the name box at the top-left corner of the Excel window and press Enter. Excel will jump directly to that sheet.
This shortcut is handy when you know the exact name of the sheet you need to access, enhancing the speed of navigation within larger workbooks.
💡 Note: Sheets must have unique names for this method to work effectively, and it’s less efficient if you’re unsure of the sheet name or if they’re numbered.
Hotkey #4: Custom VBA Shortcuts

For those who like to customize their Excel experience, creating macros can provide personalized shortcuts:
- Press Alt + F11 to open the VBA editor.
- In the editor, go to Insert > Module, then write a simple macro like:
| Sub NextSheet() On Error Resume Next Sheets(ActiveSheet.Index + 1).Activate End Sub |

- Assign this macro to a custom button or keyboard shortcut, giving you a way to move to the next sheet with a single click or keystroke.
Customization allows for a more tailored Excel experience, improving efficiency based on your specific needs.
Hotkey #5: Quick Access Toolbar

The Quick Access Toolbar (QAT) offers yet another way to streamline your Excel navigation:
- Right-click on a sheet tab, choose Add to Quick Access Toolbar, which places a button for that sheet in the QAT.
- Now, you can click this button to instantly switch to the sheet, or use Alt + Number (1-9) to quickly navigate through the toolbar.
This method is great when you need to frequently switch to a specific sheet, or if you want to have quick access to multiple sheets.
💡 Note: The QAT can become cluttered with many sheets, so it’s advisable to add only the most frequently accessed ones.
Mastering these hotkeys and techniques can transform the way you work with Excel, making sheet navigation an effortless task. Whether you're a casual user or an Excel power user, these shortcuts provide a way to manage your work more effectively, saving time and reducing the physical strain of repetitive mouse clicks. By combining keyboard shortcuts, custom macros, and utilizing Excel's built-in features like the QAT, you can create a more ergonomic and efficient workflow tailored to your needs.
Can these shortcuts be used on both Windows and Mac?

+
Yes, while some key combinations differ slightly between Windows and Mac (e.g., using Cmd instead of Ctrl for Mac users), the functionality and intent of the shortcuts remain the same.
Are there any limitations to these shortcuts?

+
These shortcuts work well for individual workbooks. However, for very large workbooks or those with complex structures, you might still need to use additional navigation methods like the Shift+Right-Click context menu for precision.
How can I remember all these shortcuts?
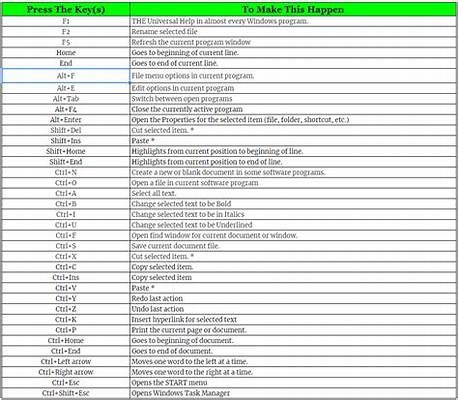
+
The best way to remember shortcuts is by practicing them. Start with one or two, integrate them into your daily workflow, and slowly add more as you become comfortable. Creating a cheat sheet or using stickers on your keyboard can also help in the initial learning phase.
Can I customize these shortcuts?

+
Yes, by using VBA macros, you can customize shortcuts to fit your specific needs, allowing you to create your own navigation keys or even automate more complex tasks.



