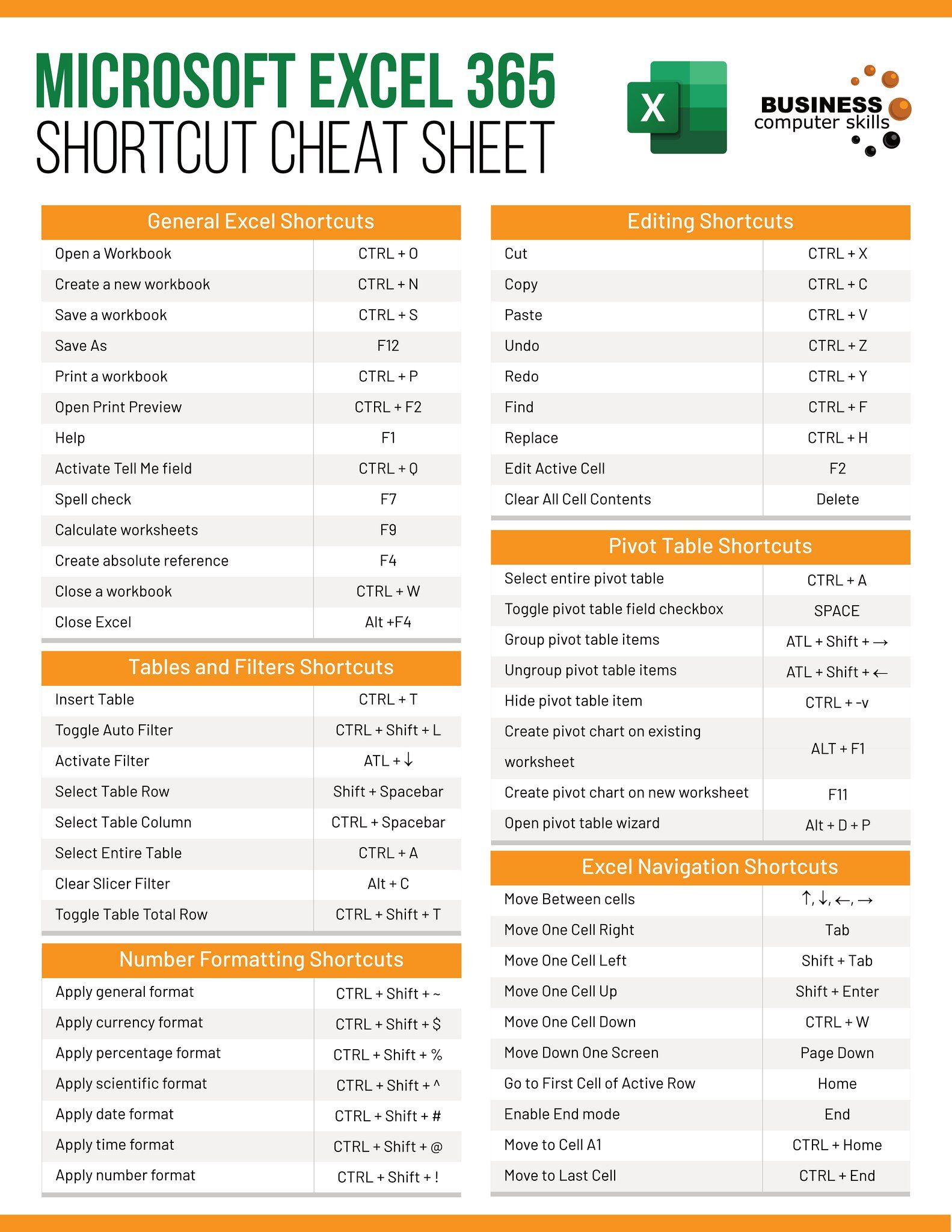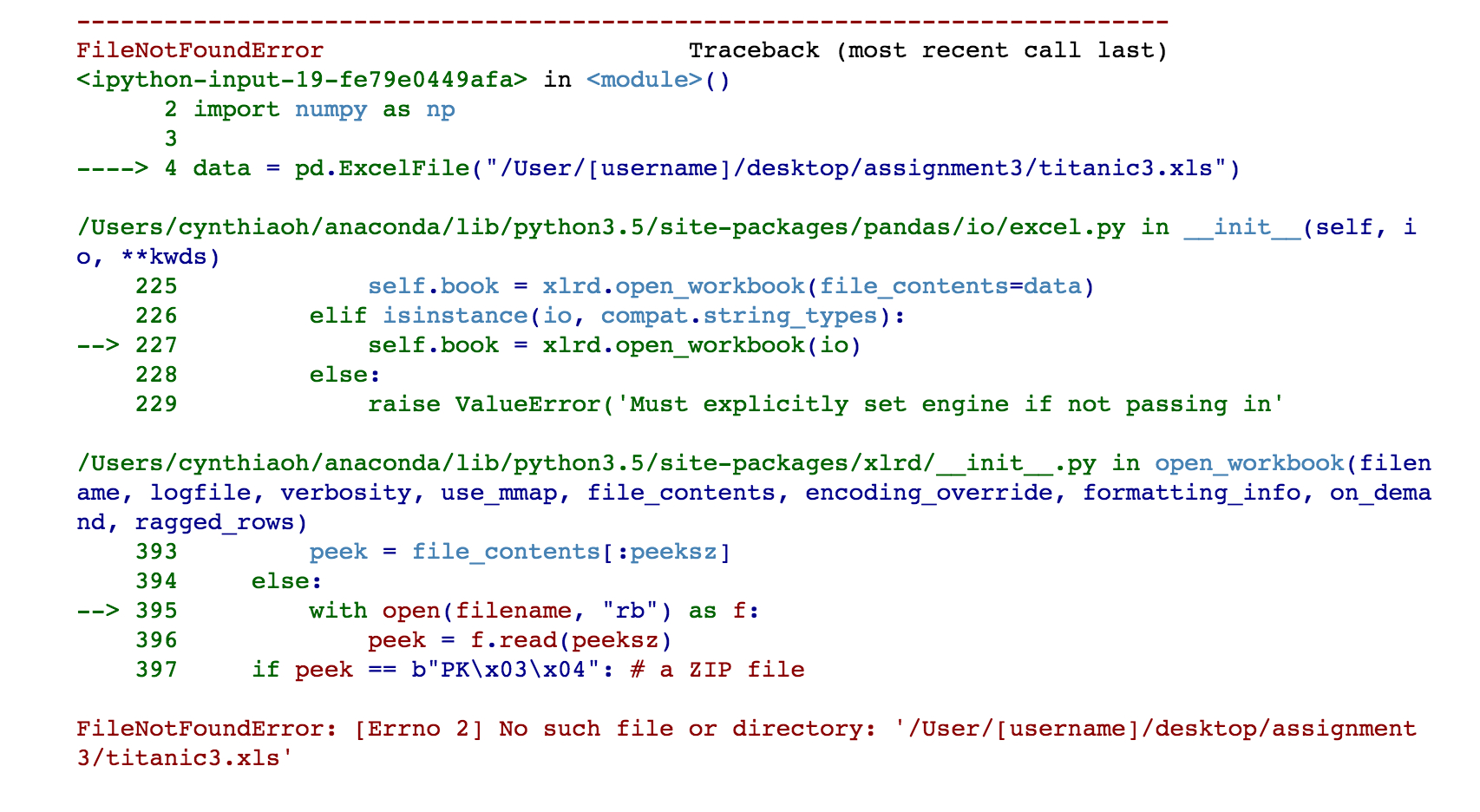5 Ways to Duplicate Excel Sheets Fast

Excel sheets are pivotal for a variety of tasks, from financial modeling to project management. Often, you'll find yourself needing to duplicate an Excel worksheet for various reasons like testing data, preserving backups, or using templates. Here are 5 methods to replicate your Excel sheets swiftly and efficiently:
Method 1: Using the Duplicate Feature
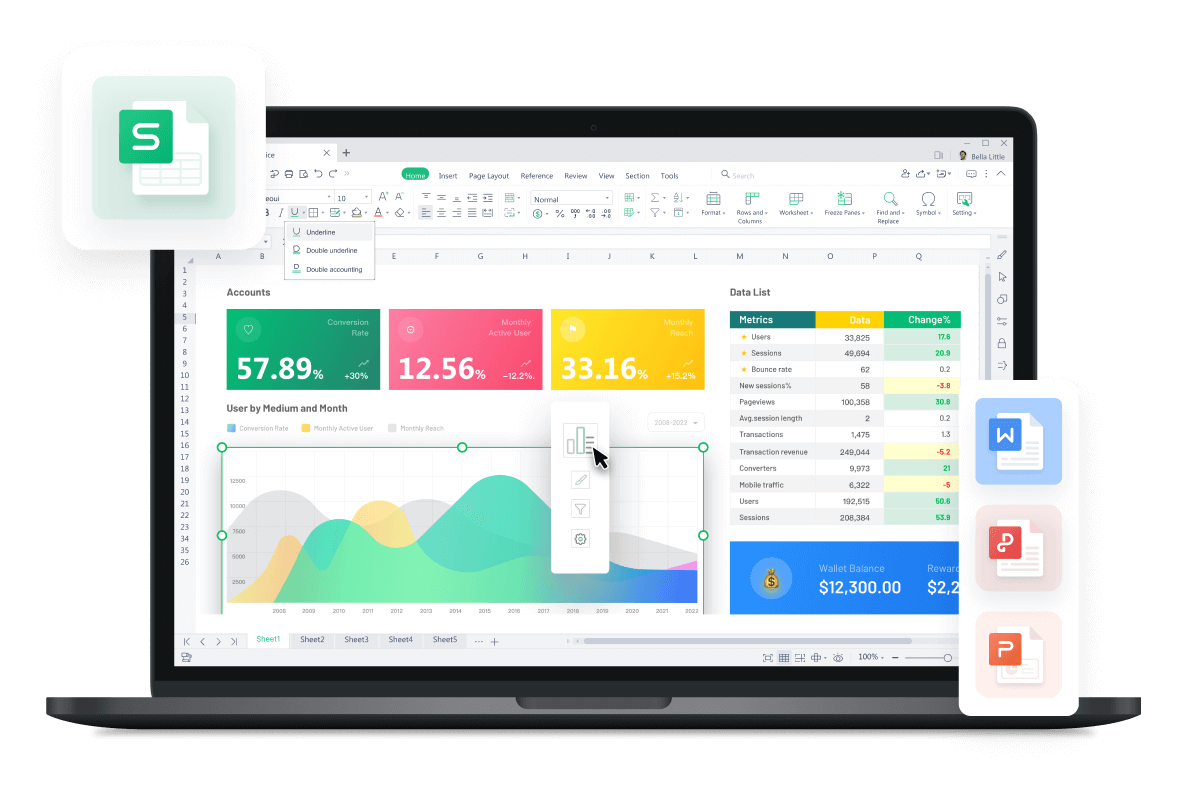
Excel offers a simple method to duplicate sheets with just a few clicks:
- Right-click on the sheet tab you wish to duplicate.
- From the context menu, select “Move or Copy…”.
- In the dialog box, check the “Create a copy” box at the bottom.
- Choose where you want the duplicate to appear (before or after the current sheet).
- Click “OK.”

📌 Note: If you don’t select “Create a copy,” Excel will move the sheet instead of copying it.
Method 2: Keyboard Shortcuts

Keyboard shortcuts can be a timesaver for frequent users:
- Select the sheet you want to duplicate by clicking its tab.
- Press Ctrl + Drag the sheet tab to the location where you want the duplicate to appear.
- A new sheet will be created, and it will be an exact duplicate of the selected one.
💡 Note: This method works only within the same workbook.
Method 3: Copy and Paste

This method might seem basic, but it can be quite effective:
- Select the entire worksheet by pressing Ctrl + A.
- Copy the selection with Ctrl + C.
- Insert a new sheet by right-clicking on any sheet tab and choosing “Insert” then “Worksheet.”
- Paste the copied content into the new sheet with Ctrl + V.
🛑 Note: Formatting and formulas might not transfer as expected if there are external references or complex setup.
Method 4: VBA Macro

Visual Basic for Applications (VBA) can automate tasks like duplicating sheets:
- Press Alt + F11 to open the VBA editor.
- In the Project Explorer, find the workbook, right-click on any existing module, and select “Insert” then “Module.”
- In the new module, paste the following code:
Sub DuplicateSheet() Dim ws As Worksheet Dim wsNew As Worksheet'Set the worksheet to duplicate Set ws = ThisWorkbook.Sheets("Sheet1") 'Copy the sheet ws.Copy After:=ws 'Rename the new sheet Set wsNew = ThisWorkbook.Sheets(ws.Name & " - Copy") wsNew.Name = "DuplicateSheet"
End Sub
- Close the VBA editor and run the macro by selecting “Developer” > “Macros” > “DuplicateSheet” and then click “Run.”
Method 5: Copy Multiple Sheets at Once

If you need to copy multiple sheets:
- Hold the Ctrl key and click on each sheet tab you want to duplicate.
- Right-click one of the selected sheets, choose “Move or Copy…”.
- Check the “Create a copy” box and select where you want the duplicates to be placed.
- Click “OK.”
🎯 Note: This method allows you to duplicate several sheets simultaneously, which is efficient for large projects.
Mastering these methods will streamline your work process, making it easier to manage and manipulate your data across multiple sheets. Each method has its advantages, and you can choose the one that best fits your workflow or the specific requirements of your task at hand. Keep in mind, efficient Excel use can significantly boost productivity and accuracy in your work, making you an Excel power user.
Why would I want to duplicate an Excel sheet?

+
You might duplicate a sheet to create backups, to test changes without affecting the original data, or to use a template for similar data sets.
Can I duplicate a sheet to another workbook?

+
Yes, when you choose to copy or move a sheet, Excel allows you to select a different workbook as the destination. Just make sure the destination workbook is open.
What’s the fastest method to duplicate a sheet?

+
Using the “Move or Copy…” feature (Method 1) or keyboard shortcuts (Method 2) are usually the fastest methods, requiring only a few clicks or keystrokes.