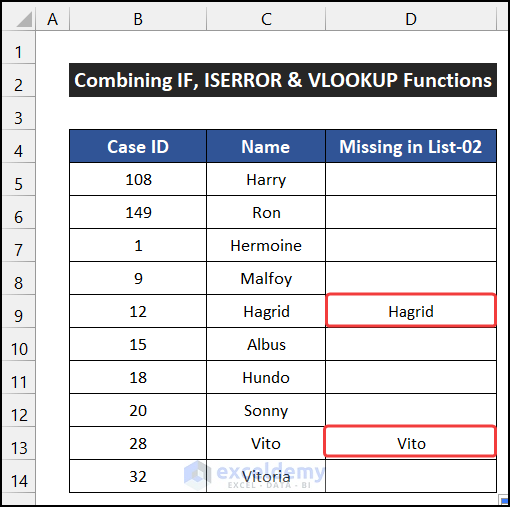5 Ways to Link Excel Sheets to Access Database

Microsoft Access and Excel are two powerful tools that, when combined, can significantly enhance data management, reporting, and analysis. There are several methods to link Excel sheets to an Access database, each serving different needs and offering various levels of integration. Here’s how you can effectively connect your Excel data with Access for better data management:
1. Importing Excel Data into Access

The simplest way to start is by importing data from Excel into Access:
- Open Access and create a new database or open an existing one.
- Go to the External Data tab and click on Excel under Import & Link group.
- Choose the Excel file you want to import. You’ll have the option to specify the worksheet or named range to import.
- Select to import the data into a new table or link the data source, keeping the original Excel file intact.
🔍 Note: Linking data means Access will always pull the latest data from your Excel file, which is useful for data that changes frequently.
2. Linking an Excel Sheet to Access Table

If you want real-time data syncing:
- Follow the same initial steps as importing, but choose Link to the data source by creating a linked table.
- Excel must remain in its original location, or you’ll need to update the link.
- This method ensures that any changes made in Excel are reflected in Access automatically.
3. Using Access Forms for Data Entry

Linking Excel to Access can also facilitate data entry:
- After linking or importing your Excel data, you can create an Access form to enter new data directly into the linked or imported table.
- This method allows for better control over data entry, with validations and automatic calculations that can be more advanced in Access than in Excel.
4. Automating with Macros and VBA

For a more dynamic connection:
- Develop macros or use VBA (Visual Basic for Applications) in Access to automate the linking or importing process.
- You can write scripts to open your Excel file, select specific data ranges, and import or link them into Access, updating data at the click of a button.
- This approach can save time and reduce the risk of human error in data transfer.
💡 Note: VBA scripts can be complex. If you're not familiar with VBA, consider starting with simple macros or seeking assistance from an experienced VBA developer.
5. Using External Data Sources in Queries

To integrate Excel data into Access reporting:
- Use Access queries to directly reference data from linked or imported Excel tables.
- This method is especially useful for reporting purposes where you need to combine data from various sources or perform complex calculations.
Summing Up: Integrating Excel with Access provides a robust environment for data management and analysis. Whether you’re looking to keep real-time updates or perform ad-hoc data analysis, the methods outlined here offer flexibility and efficiency. Remember:
- Importing data gives you a one-time copy in Access, perfect for static analysis.
- Linking ensures dynamic updates, but you must maintain the link’s integrity.
- Forms and VBA can enhance the user interface and automation of data integration.
What are the benefits of linking Excel to Access?

+
Linking Excel to Access allows for real-time data syncing, which is beneficial for frequently updated data. It also enables the use of Access’s robust querying and reporting features on Excel data, providing enhanced data management and analysis capabilities.
Can I update Excel data from Access after linking?

+
Yes, by creating a form in Access linked to your Excel sheet, you can update the data, and these changes will reflect in Excel if the connection is maintained.
Is it necessary to have Excel installed on the computer using Access?

+
No, for basic import or linking, Excel does not need to be installed. However, for dynamic linking and operations involving Excel, having Excel installed can provide additional functionalities and ease of use.
How can I ensure that my Access data stays up to date with my Excel files?

+
Use linked tables in Access, and ensure that the path to your Excel files remains unchanged. You can also set up VBA scripts to refresh links or import data on a schedule or event-driven basis.