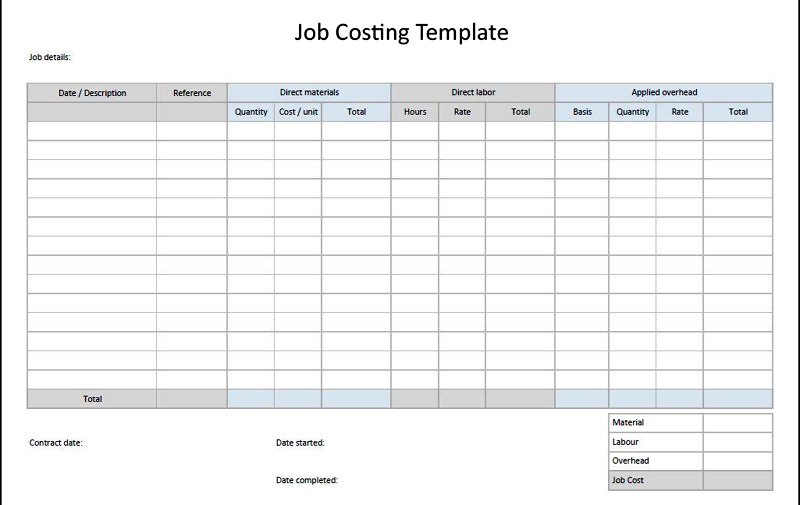5 Simple Tricks to Sum Values in Excel Easily

When working with data in Microsoft Excel, summing values is a fundamental operation, but sometimes it's not as straightforward as it seems. Whether you are a beginner or someone looking to improve efficiency in data manipulation, these five simple tricks can significantly enhance your Excel experience. From basic formula usage to advanced techniques, here are methods to sum values in Excel with ease.
Using the SUM Function

One of the most basic yet essential ways to sum values in Excel is using the SUM function. Here’s how:
- Click on the cell where you want the sum to appear.
- Type
=SUM(to begin the formula. - Highlight the range of cells you want to add together, or manually type in the cell references.
- Close with a
)and press Enter.
✅ Note: The SUM function can also sum non-contiguous ranges. Just separate the cell references or ranges with commas within the parentheses.
AutoSum Feature

For those looking for an even simpler method, Excel’s AutoSum feature can be a time-saver:
- Select the cell directly below or to the right of the column or row where you want to add up the numbers.
- On the Home tab, in the Editing group, click “AutoSum.”
- Excel will automatically select the most likely range to sum. If it’s not correct, you can manually adjust the range.
- Press Enter to see the sum calculated.
Summing with Criteria: SUMIF and SUMIFS

What if you need to sum values based on certain conditions? The SUMIF and SUMIFS functions come into play:
| Function | Description | Example |
|---|---|---|
| SUMIF | Sums cells based on a single condition. | =SUMIF(A1:A10, “ >5”, B1:B10) |
| SUMIFS | Sums cells based on multiple criteria. | =SUMIFS(B1:B10, A1:A10, “ >5”, C1:C10, “yes”) |

These functions can save a lot of time when filtering your data for summing purposes.
Summing Columns or Rows with Subtotals

If you have data organized into groups or categories, the Subtotal feature can be invaluable:
- Sort your data by the column you want to subtotal.
- Go to the Data tab and select “Subtotal.”
- Choose the column to subtotal, the function to use (usually “Sum”), and the column to group by.
- Select where the subtotals should appear.
⚠️ Note: The Subtotal function will ignore rows that are hidden or filtered out.
Keyboard Shortcuts for Quick Summing
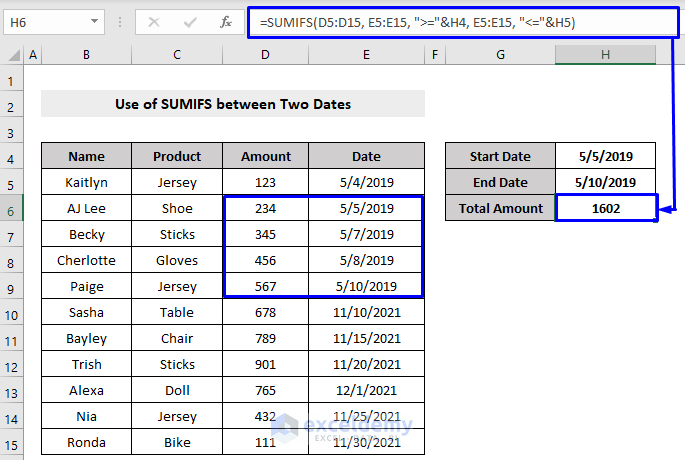
For frequent Excel users, knowing the following keyboard shortcuts can streamline summing tasks:
- Alt + = - Activates AutoSum for summing adjacent cells quickly.
- Ctrl + Shift + T - Inserts a total row in a table, automatically summing the columns.
In conclusion, mastering these five simple tricks can transform how you sum values in Excel, making your workflow more efficient and less error-prone. Each method has its own applications, from basic summing to complex conditional sums, allowing you to handle any data scenario with confidence. As you become more familiar with these techniques, you'll find that summing in Excel becomes second nature, enhancing your productivity significantly.
Can I use the SUM function for non-adjacent cells?

+
Yes, you can use the SUM function to sum non-adjacent cells or ranges. Just separate the cell references or ranges with commas within the SUM formula’s parentheses.
What is the difference between SUMIF and SUMIFS?

+
SUMIF is used to sum cells based on a single condition, whereas SUMIFS allows you to sum cells based on multiple criteria. SUMIFS can therefore handle more complex data filtering scenarios.
Do subtotals include all rows?

+
No, the Subtotal feature ignores rows that are hidden or filtered out. This ensures that only the visible, grouped data is used in the calculation.