Load Excel into R: A Simple Guide

R is a powerful tool for statistical analysis, and one of its strengths lies in its ability to interface with other data sources like Microsoft Excel. This integration opens up numerous possibilities for data manipulation, analysis, and visualization. In this guide, we'll explore various methods to load Excel files into R easily and efficiently, ensuring your workflow remains smooth and your analyses robust.
Why Use R for Excel Data?

R offers several advantages over traditional spreadsheet applications:
- Reproducible Research: R allows you to script your data analysis process, making it reproducible and less prone to human error.
- Data Handling: R can manage large datasets more efficiently than Excel, particularly when handling operations that involve multiple files or data sets.
- Advanced Analysis: R provides a vast ecosystem of packages for advanced statistical techniques not readily available in Excel.
Prerequisites

Before we dive into loading Excel files into R, ensure you have:
- R installed on your computer.
- An updated version of RStudio, which provides an IDE for R.
- Some basic familiarity with R syntax.
Method 1: Using readxl Package

The readxl package is a popular choice for loading Excel data into R due to its ease of use and integration with tidyverse packages. Here’s how to use it:
# Install the package if not already installed
install.packages("readxl")
# Load the package
library(readxl)
# Read the Excel file
data <- read_excel("path/to/your/file.xlsx", sheet = 1)
# Or specify a range of cells
data_range <- read_excel("path/to/your/file.xlsx", range = "B1:D100")
📝 Note: Make sure your Excel file is accessible by your R script, either by setting the correct working directory or providing the full file path.
Method 2: Using openxlsx Package

Another versatile package is openxlsx, which not only reads but also writes Excel files:
# Install the package
install.packages("openxlsx")
# Load the package
library(openxlsx)
# Read the Excel file
data <- read.xlsx("path/to/your/file.xlsx")
# You can also read specific sheets by index or name
data_sheet1 <- read.xlsx("path/to/your/file.xlsx", sheet = 1)
Method 3: Using xlsx Package
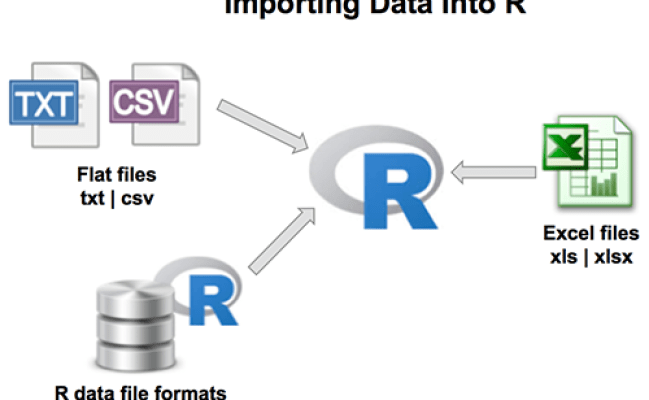
The xlsx package requires Java Runtime Environment (JRE) but offers additional functionalities like writing data back to Excel:
# Install the package
install.packages("xlsx")
# Load the package
library(xlsx)
# Read the Excel file
data <- read.xlsx("path/to/your/file.xlsx", sheetIndex = 1)
# Or with specific rows and columns
data_range <- read.xlsx("path/to/your/file.xlsx", sheetIndex = 1, rowIndex = 1:100, colIndex = 1:3)
🚨 Note: If you encounter issues with Java, ensure your JRE is properly configured on your system.
Handling Complex Excel Files

- Multiple Sheets: Use parameters like
sheetorsheetIndexto select specific sheets when reading. - Formatting and Formulas: These methods generally read raw data, stripping away Excel-specific formatting or formulas.
- Named Ranges: You can also read data from named ranges if your Excel file has them defined.
Performance Considerations

When dealing with large Excel files:
- Consider using
skiporrowIndexto load only necessary data. - readxl can be slower with large files, while openxlsx and xlsx might perform better.
Loading Excel files into R provides analysts with a robust platform to perform advanced statistical analyses, manage large datasets, and ensure reproducibility. Each method discussed has its strengths, from the simplicity of readxl to the extra features of openxlsx and xlsx. By choosing the appropriate package for your task, you can make your data analysis workflow more efficient and powerful.
Why should I use R instead of Excel for data analysis?

+
R provides scripting capabilities for reproducibility, advanced statistical functions not available in Excel, and better handling of large datasets.
Can R handle complex Excel features like pivot tables or charts?

+
R itself does not replicate Excel’s UI for pivot tables or charts. However, packages like dplyr for data manipulation and ggplot2 for visualization can be used to create similar analytical results.
What should I do if R can’t read my Excel file?

+
Ensure your Excel file is not password-protected, check if you have the correct file path, and consider file size and complexity as these can sometimes cause issues.



