5 Ways to Reference Excel Sheets Easily

Referencing different sheets within an Excel workbook can significantly boost your efficiency and data management capabilities. Excel offers several straightforward methods to link and pull data from one sheet to another, making it easier to manage complex datasets, perform comprehensive analysis, and maintain data consistency. Here, we explore five easy and effective ways to reference Excel sheets, enhancing your spreadsheet prowess.
Using Cell References

The most basic method to reference data from another sheet is through direct cell referencing. This approach is particularly useful for linking values dynamically.
- To reference cell A1 from Sheet2 in Sheet1, you would type into a cell in Sheet1:
=Sheet2!A1 - This will display the value from cell A1 of Sheet2 in Sheet1.
Named Ranges for Clarity

Named ranges provide a clear and user-friendly way to reference data across sheets.
- Select the range of cells you want to name.
- Go to Formulas > Name Manager, and create a new named range or use the dialog box from Define Name.
- Reference the named range from another sheet by using its name, for example:
=SalesData.
| Sheet | Named Range | Reference |
|---|---|---|
| Sheet2 | SalesData | =SalesData |

Linking Sheets with VLOOKUP or INDEX/MATCH

For more complex data retrieval, functions like VLOOKUP or INDEX/MATCH can be used.
- VLOOKUP Example: To find a value in Sheet2 from a lookup table in Sheet1, use:
=VLOOKUP(A1,Sheet2!A1:B10,2,FALSE) - INDEX/MATCH Example: To retrieve the same value:
=INDEX(Sheet2!B:B,MATCH(A1,Sheet2!A:A,0))
External Links

If you need to reference data from another Excel workbook, external links can be created:
- Open both workbooks.
- In the source workbook, select the cell or range you want to reference.
- In the destination workbook, use the formula:
=[WorkbookName]SheetName!A1.
🔗 Note: Ensure the source workbook is open for the link to function correctly; otherwise, Excel will prompt for the file location.
3D References for Multiple Sheets

When dealing with data spread across multiple sheets, 3D references can sum or consolidate data effortlessly.
- To sum values from cell A1 across sheets Sheet1 through Sheet3, the formula would be:
=SUM(Sheet1:Sheet3!A1)
Final Thoughts
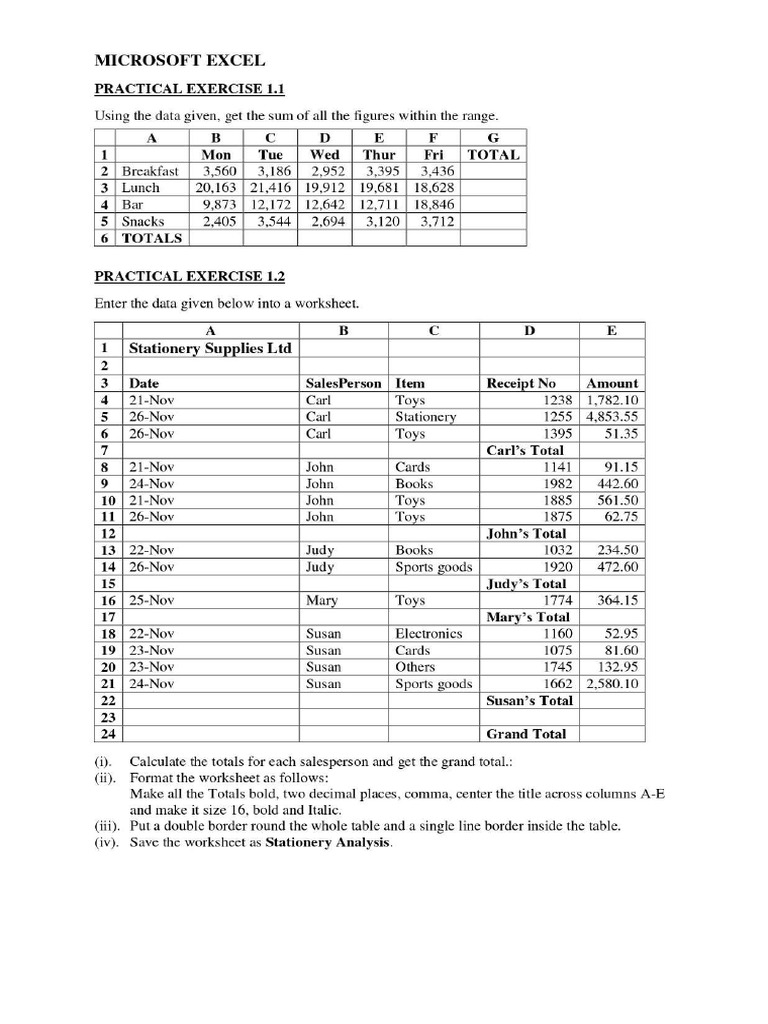
We’ve covered five fundamental ways to reference sheets in Excel, making your work with data more efficient. From basic cell references to leveraging named ranges for better clarity, each method has its unique application. Whether you’re consolidating financial reports, managing project timelines, or analyzing data, these techniques streamline your Excel operations.
What is the benefit of using named ranges?

+
Named ranges make your formulas more readable and maintainable. They don’t change even if you rearrange your sheets or cells, making your workbook more adaptable to changes.
Can I use VLOOKUP to reference data from another workbook?

+
Yes, you can. Ensure the workbook from which you are referencing data is open, or provide the file path in the formula.
How does Excel handle references when sheets are renamed?

+
Excel updates references automatically when you rename a sheet. However, if you’ve used external links, make sure to update the references manually.