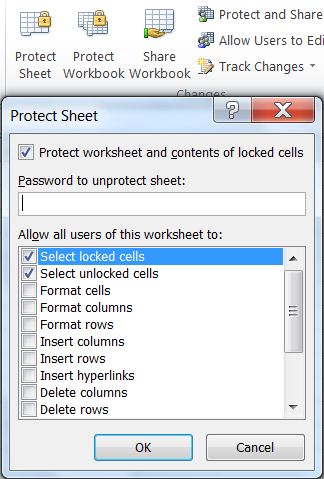Summing Totals Across Sheets in Excel Made Easy

The ability to sum across multiple sheets in Excel is a critical skill for anyone dealing with data spread over several worksheets. This feature can streamline complex data analysis, making it easier to compile and report data from various sources in a cohesive manner. In this comprehensive guide, we will explore different methods to sum totals across sheets in Microsoft Excel, along with practical tips to enhance your workflow.
Understanding the Need for Cross-Sheet Calculations


Before diving into the methods, let’s understand why summing across sheets is necessary:
- Data consolidation: When data is organized by categories or time periods, summing across sheets allows you to see the total effect across these divisions.
- Reporting: Reports often require summaries from different datasets, which can be spread across various tabs in an Excel workbook.
- Efficiency: Automating the summing process reduces errors and saves time.
Methods to Sum Across Multiple Sheets

Using 3D References

3D References in Excel allow you to sum the same cell or range across multiple sheets. Here’s how:
- Select the cell where you want the sum to appear.
- Enter the SUM formula with 3D references:
Formula Description =SUM(Sheet1:Sheet3!A1) This formula sums the A1 cell from Sheet1 to Sheet3. =SUM(StartSheet:EndSheet!Range) Replace StartSheet with the first sheet and EndSheet with the last sheet in the range. 
⚠️ Note: Ensure all sheets in the range contain the same data structure. If one sheet is missing data, your sum might be inaccurate.
Using INDIRECT for Dynamic Summing

If you need to sum data across sheets where the sheet names are not consecutive or change frequently, you can use INDIRECT. Here’s the step-by-step process:
- List the sheet names or a reference to the range you want to sum in a cell or cells.
- Use this formula to dynamically sum:
Formula Description =SUM(INDIRECT(“‘”&A1:A10&“’!A1”)) This sums A1 from sheets listed in A1 to A10 of the current sheet. =SUMPRODUCT(SUM(INDIRECT(“‘”&B1:B10&“’!A1:A10”))) Sums multiple cells or ranges across sheets listed in B1 to B10.
⚠️ Note: The INDIRECT function is volatile; frequent recalculations can slow down large workbooks.
Creating a Summary Sheet

A summary sheet can be an excellent approach for larger datasets:
- Create a new sheet for summarizing data.
- Use formulas to reference and sum data from other sheets:
Summary Formula What It Does =Sheet1!A1+Sheet2!A1+Sheet3!A1 Adds values from A1 in three different sheets. =SUM(‘Sheet1:Sheet10’!A1) Sums A1 across sheets 1 to 10.
Advanced Techniques for Cross-Sheet Summing

Utilizing SUMIF or SUMIFS Functions

These functions sum based on criteria, which is particularly useful for complex data:
- SUMIF:
=SUMIF(range, criteria, [sum_range]) - SUMIFS:
=SUMIFS(sum_range, criteria_range1, criteria1, [criteria_range2, criteria2], …)
Combine these with references to sum conditionally across sheets:
=SUMIF(Sheet1!A:A, “Category1”, Sheet1!B:B) + SUMIF(Sheet2!A:A, “Category1”, Sheet2!B:B)
Summing with Named Ranges

Creating named ranges can make your formulas cleaner:
- Define named ranges for each sheet or dataset.
- Sum the named ranges in your formula:
Formula What It Does =SUM(Sheet1Sales,Sheet2Sales,Sheet3Sales) Sums sales across the named ranges in different sheets.
Best Practices and Tips for Cross-Sheet Summing

- Consistency is Key: Ensure that cells, ranges, or structures you are summing are consistent across sheets.
- Naming Conventions: Use consistent naming for sheets or ranges to simplify formula creation.
- Error Checking: Regularly check for errors like #REF! or #VALUE! to ensure accuracy.
- Workbook Management: Keep your workbook organized; use color coding or tab arrangement for clarity.
Common Pitfalls and How to Avoid Them

When summing across sheets, here are common issues you might encounter:
- Sheet Naming Issues: Use consistent sheet names and double-check for changes.
- Formula Errors: Make sure your formulas are correct, especially when using dynamic references or indirect functions.
- Data Structure Changes: If the data structure changes in one or more sheets, your sums might be off. Adapt your formulas accordingly.
Wrapping Up

We have explored various methods to sum totals across sheets in Excel, including using 3D references, INDIRECT functions, creating summary sheets, employing SUMIF/SUMIFS, and leveraging named ranges. Each approach has its unique advantages and considerations, allowing you to choose the best method for your specific scenario. Remember to maintain consistency, use naming conventions effectively, and regularly check for errors to ensure the integrity of your data analysis. With these tools in your Excel toolkit, you’re now equipped to handle data from multiple sheets with ease and precision, making your reporting and data consolidation tasks much more manageable.
Can I sum values from sheets where the sheet names aren’t consecutive?

+
Yes, you can use the INDIRECT function to reference and sum values from sheets that are not in numerical order or have varying names. This allows for dynamic summing based on sheet names listed elsewhere in your workbook.
What happens if I add or remove sheets from my 3D reference range?

+
If you use a 3D reference like =SUM(Sheet1:Sheet3!A1), Excel will automatically adjust the sum to include all sheets in the given range. However, if you remove or rename a sheet outside of this range, the formula will not automatically include or exclude these changes.
How can I handle errors when summing across sheets?

+
Use the IFERROR function within your sum formulas to manage errors gracefully, or check for errors manually by using the Error Checking tool or reviewing formulas for issues like #REF! or #VALUE!.