Maximize Excel Sheet for Perfect Printing Every Time

When you're working with large datasets or intricate spreadsheets in Microsoft Excel, ensuring your work prints correctly can be a challenge. Whether you're preparing a report for a meeting, sharing financial data with stakeholders, or simply organizing your personal finances, printing your Excel sheets accurately is crucial. This comprehensive guide will walk you through the steps to maximize your Excel sheets for perfect printing every time.
Understanding Print Layout

Before diving into the settings, it’s essential to understand how Excel views and prints your sheets:
- Print Area: The part of the spreadsheet that will be printed.
- Paper Size and Orientation: Determines the physical dimensions and whether the sheet prints in portrait or landscape mode.
- Margins: The space between the edges of the paper and your data.
- Scaling: Adjusts the size of your document to fit the page.

🔍 Note: Excel’s default print settings might not always suit your needs, so always check before finalizing print.
Setting Up Your Sheet for Printing

Here are detailed steps to prepare your Excel sheet for printing:
1. Define Your Print Area

To print only specific parts of your worksheet:
- Select the range of cells you wish to print.
- Go to Page Layout > Print Area > Set Print Area.
This ensures you only print the essential information, reducing waste and focusing on what matters.
2. Adjust Page Layout

From the Page Layout tab:
- Paper Size: Choose from a list of paper sizes like Letter, Legal, A4, etc.
- Orientation: Select portrait for vertical content or landscape for horizontal content.
- Margins: Set or customize margins to ensure no text is cut off or to make the most of your page space.
💡 Note: Landscape orientation is often preferred for wide spreadsheets with many columns.
3. Page Setup for Better Printing

- Print Titles: Under Page Layout > Print Titles, choose rows or columns to repeat at the top or left side of each page. This is especially useful for spreadsheets that span multiple pages.
- Page Breaks: Use Insert > Page Break to manually insert or adjust where Excel should start a new page.
- Fit to Page: Adjust scaling to fit your worksheet onto a single page or a specified number of pages.
4. Preview Before Printing

Always preview your sheet:
- Go to File > Print or use the Print Preview button.
- Here, you can see exactly how your worksheet will appear when printed. Make adjustments as necessary.
5. Headers and Footers

Add or customize headers and footers:
- Select the Header/Footer tab in Page Setup.
- Include page numbers, dates, file names, or any other information that will help keep your prints organized.
Tips for Complex Spreadsheets

When dealing with more complex documents:
| Feature | How it Helps |
|---|---|
| Table of Contents | Allows for easy navigation in multi-page documents. |
| Print Selections | Lets you print specific areas rather than the whole worksheet. |
| Freeze Panes | Keeps headers in view while scrolling through large data sets. |

Troubleshooting Common Printing Issues

Here are solutions to some common problems:
- Cut-off Text: Adjust margins or use the ‘Fit Sheet on One Page’ option.
- Gridlines Not Printing: In Page Layout, check the box for ‘Print’ under ‘Gridlines’.
- Print Scaling Problems: Use the ‘No Scaling’ option if auto-scaling distorts your sheet.
- Multiple Page Prints: Consider using ‘Fit to’ or manually set page breaks.
With these detailed steps and tips, you're now equipped to ensure your Excel sheets print flawlessly. Perfect prints not only make your documents look professional but also make your data more accessible and understandable. Remember, the key to mastering Excel printing lies in understanding the print layout options and customizing them to fit your specific needs. By following these guidelines, you'll save time, paper, and avoid those last-minute printing panics that can disrupt your workflow or presentation.
How do I make sure my headers print on every page in Excel?

+
Go to ‘Page Layout’ > ‘Print Titles’. In the Page Setup dialog, under the ‘Sheet’ tab, select the rows or columns you want to repeat at the top or left of each page.
What should I do if Excel scales my print too small?

+
You can choose ‘No Scaling’ in the ‘Page Setup’ dialog or try setting custom scaling options under the ‘Fit to’ section to ensure the sheet fits without being too small.
Can I print only the formulas in an Excel sheet?
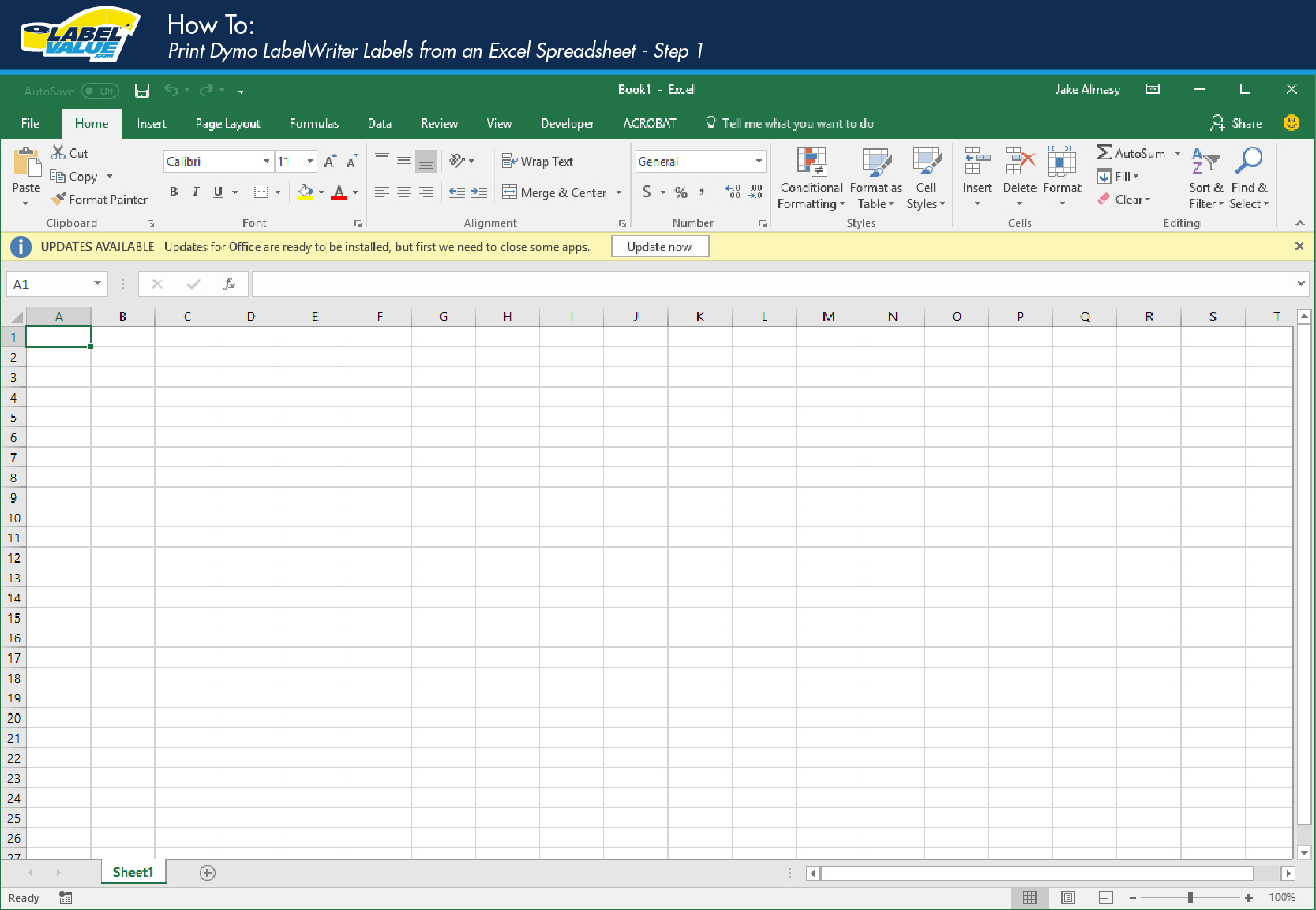
+
Yes, use the keyboard shortcut Ctrl + (grave accent) to display formulas, then set your print area and print as usual. After printing, press Ctrl + again to hide formulas.



