Unlock Excel Secrets: Recover Protected Sheet Passwords Easily
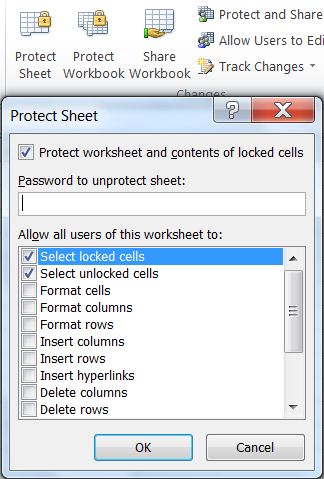
If you've ever encountered the frustrating situation of a protected Excel sheet with a password you've forgotten or can't access, then this guide is for you. Many users rely on Excel to manage financial data, project plans, and various datasets. With its robust protection features, Excel ensures data integrity and prevents unauthorized changes. However, when you find yourself locked out of your own work, it can be a real headache. Today, we'll walk through how you can recover passwords for protected Excel sheets, covering both automated tools and manual methods. Let's dive into unlocking those Excel secrets!
Understanding Excel Sheet Protection

Before we move into recovery methods, it’s crucial to understand what Excel sheet protection entails:
- Data security: Excel’s sheet protection prevents unintended alterations, ensuring the integrity of data.
- Password encryption: When a sheet is protected with a password, it encrypts this information to keep unauthorized users at bay.
- User access: Protection can limit who can edit the data, allowing for controlled collaborative work environments.
Why Might You Need to Recover a Password?

Here are some common scenarios:
- You inherited a workbook with protected sheets but no passwords shared.
- You simply forgot the password you set for your own sheets.
- Excel may have locked the sheet due to incorrect entries or crashes.
Tools for Password Recovery

Several tools are designed to recover or unlock Excel sheet passwords. Here are some reputable options:
- Excel Password Recovery Tool: This software uses complex algorithms to attempt password recovery through brute-force or dictionary attacks.
- PassFab for Excel: Offers a user-friendly interface for recovering passwords for both workbook and worksheet protection.
- iSumsoft Excel Password Refixer: Known for its fast recovery speed and support for multiple versions of Excel.
⚠️ Note: Before using any third-party tool, ensure you have the legal rights to access the content of the protected sheet.
How to Use Recovery Tools

The process generally follows these steps:
- Download and install the password recovery tool.
- Open the tool and load your Excel file into the software.
- Select the method of recovery - either brute-force, dictionary attack, or a combination.
- Set parameters such as password length, character set, or specific dictionary files if applicable.
- Start the recovery process and wait for the tool to find the password.
Manual Methods to Unlock Sheets

If you’re not comfortable with third-party tools or looking for a challenge, manual methods exist:
- Using VBA Scripts: VBA (Visual Basic for Applications) can be used to bypass sheet protection.
- Excel Built-in Methods: If you recall part of the password, Excel’s password hint feature might help.
Method 1: VBA Script

Here’s how you can use a VBA macro to unprotect a sheet:
- Open your Excel workbook.
- Press Alt + F11 to open the VBA editor.
- Select “Insert” > “Module” to add a new module.
- Paste the following code:
Sub PasswordBreaker() Dim i As Integer, j As Integer, k As Integer Dim l As Integer, m As Integer, n As Integer Dim i1 As Integer, j1 As Integer, k1 As Integer Dim l1 As Integer, m1 As Integer, n1 As Integer Dim Password As String On Error Resume Next For i = 65 To 66: For j = 65 To 66: For k = 65 To 66 For l = 65 To 66: For m = 65 To 66: For i1 = 32 To 126 For j1 = 32 To 126: For k1 = 32 To 126: For l1 = 32 To 126 For m1 = 32 To 126: For n1 = 32 To 126 Password = Chr(i) & Chr(j) & Chr(k) & Chr(l) & Chr(m) & _ Chr(i1) & Chr(j1) & Chr(k1) & Chr(l1) & Chr(m1) & Chr(n1) ActiveSheet.Unprotect Password If ActiveSheet.ProtectContents = False Then MsgBox “Password is ” & Password Exit Sub End If Next: Next: Next: Next: Next: Next Next: Next: Next: Next: Next: Next End Sub - Run the macro by pressing F5.
- The macro will attempt various combinations to unprotect the sheet.
ℹ️ Note: This method might be time-consuming due to the vast number of password combinations.
Method 2: Excel Password Hint

If you remember part of the password, here’s how to utilize Excel’s built-in hint feature:
- Open Excel and go to the protected sheet.
- Type in a few characters you think are part of the password.
- Excel might prompt you with a hint or suggest completions.
- If you’re close, this might jog your memory to recall the full password.
Final Thoughts

Recovering or unlocking passwords in Excel can be vital when you’ve been locked out of your own data or when you need to access work-related files. Tools like Excel Password Recovery Tool and PassFab provide automated solutions that can be a lifesaver. On the other hand, manual methods like VBA scripts offer a cost-free approach but require more patience and technical know-how. Always remember that while these methods help in recovering lost passwords, the best practice is to always remember or securely store your passwords. When working in teams, it’s important to communicate and share critical access information, ensuring everyone can collaborate seamlessly without issues related to sheet protection.
Is it legal to unlock an Excel sheet?

+
Yes, it is legal to unlock an Excel sheet if you have the right to access the data within. However, unlocking sheets owned by others without permission can be considered illegal under data privacy laws.
Can Excel protection be made stronger?

+
Yes, using strong passwords, encryption, and combining protection types (e.g., workbook and sheet protection) can significantly increase the security of your Excel files.
What if I can’t unlock my sheet with any method?

+
Not all protection methods are crackable, especially if they involve advanced encryption. In such cases, you might need to recreate the lost data or contact the original owner for access.