Add Check Boxes to Excel Sheets Easily

Adding checkboxes to Excel spreadsheets can significantly enhance your ability to track tasks, manage inventories, or conduct surveys directly within Microsoft Excel. Whether you're using Excel for personal organization or business analytics, incorporating checkboxes provides a user-friendly way to make data entries more interactive and dynamic. In this comprehensive guide, we'll delve into how you can effortlessly add checkboxes to your Excel sheets, ensuring you understand each step thoroughly.
What are Checkboxes?

Checkboxes, also known as tick boxes or check marks, are graphical controls that allow users to select one or more options from a list. In Excel, these can be linked to cells for tracking, which is particularly useful for to-do lists, project management, and data collection.

Adding Checkboxes in Excel

Here’s how you can insert checkboxes into your Excel spreadsheet:
Step 1: Enable the Developer Tab

- Go to File > Options > Customize Ribbon.
- On the right side, under Main Tabs, check Developer.
- Click OK to save changes. The Developer tab will now appear on the ribbon.
Step 2: Insert Checkboxes

- Click on the Developer tab.
- In the Controls group, click on Insert.
- Under Form Controls, choose Check Box.
- Click and drag where you want the checkbox to appear on your spreadsheet.
- To insert multiple checkboxes, copy and paste the original checkbox or use the drag-and-fill method.
Step 3: Linking the Checkbox to a Cell

- Right-click on the checkbox and select Format Control.
- In the Control tab, under Cell link, enter the cell reference where you want the checkbox’s status to be recorded. For example,
C5orB$4. - Click OK. Now, checking/unchecking the box will change the linked cell’s value between TRUE and FALSE.
💡 Note: You can customize the checkbox's appearance by adjusting its size or changing the text label. However, be mindful that labels can affect the alignment of your data.
Using Checkboxes for Enhanced Functionality

After adding checkboxes, you can:
- Filter Data - Use checkboxes to filter data dynamically, showing only checked or unchecked entries.
- Conditional Formatting - Apply rules based on checkbox states to highlight rows, columns, or cells.
- Create Interactive Dashboards - Checkboxes can serve as interactive filters or settings on your dashboards.
Checkboxes not only make your spreadsheet more interactive but also allow for seamless data analysis and visualization.
Best Practices for Checkbox Usage

- Group checkboxes logically for clarity and to avoid clutter.
- Consider using named ranges for linked cells to make your spreadsheet more understandable and maintainable.
- Lock checkboxes in place if they’re not meant to move, to prevent accidental alignment shifts.
The practical applications of checkboxes in Excel are vast, from simple list management to complex data tracking systems. By following these steps, you'll find managing information in Excel not just easier but also more engaging.
Wrapping Up

With the addition of checkboxes, your Excel spreadsheets can transform from static grids into dynamic tools for data management and analysis. Remember, while they enhance interaction, proper planning and design are key to ensuring your spreadsheet remains user-friendly and functional. Whether you’re organizing personal tasks, tracking project milestones, or collecting feedback, checkboxes in Excel provide a visual and straightforward way to handle data, making your work both productive and visually appealing.
How do I make a checkbox in Excel show a specific value when checked?
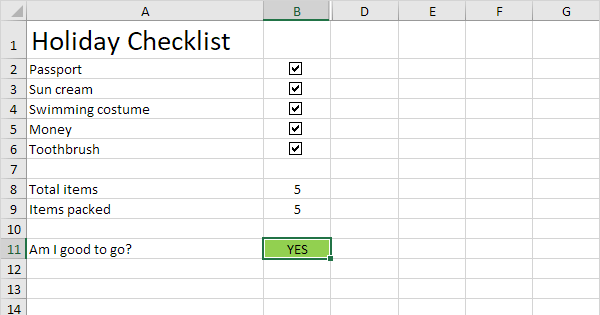
+
To set a checkbox to show a specific value when checked, link it to a cell as explained in the guide. Then use an IF formula in another cell to display “Yes” when the checkbox’s linked cell shows TRUE, e.g., =IF(A1, “Yes”, “No”) where A1 is the linked cell.
Can I add multiple checkboxes at once in Excel?

+
Yes, you can! After inserting the first checkbox, copy it by holding Ctrl and dragging the fill handle over the cells where you want duplicate checkboxes to appear.
How do I protect my checkboxes from being edited by others?

+
You can protect your sheet to prevent editing. Go to Review > Protect Sheet. In the dialogue box, ensure the options for editing objects (which includes checkboxes) are unchecked, then set a password if needed.



