Sum Time Easily in Excel: A Quick Guide

When managing data, Microsoft Excel is often the go-to tool for many. Its versatile functionality makes it indispensable for tasks like financial calculations, data analysis, and of course, time management. This guide focuses on a critical aspect of Excel proficiency: calculating and summarizing time. By mastering Excel's time functions, you can streamline your work, enhance productivity, and handle time-related data with ease.
Understanding Time in Excel
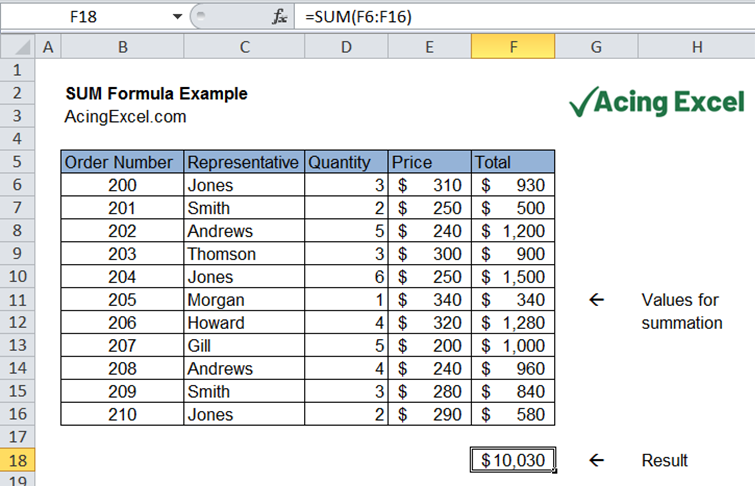
Before diving into the methods, it’s crucial to understand how Excel perceives time:
- Excel Time Format: Excel stores time as a fractional part of a day, where 1 represents a full day (24 hours).
- Default Time Format: The typical format in Excel is HH:MM:SS. For example, 12:30 PM is stored as 0.520833333.
🕒 Note: Custom formats can change how time appears, but not how it’s stored internally.
Summing Up Time Values

To sum up time in Excel, follow these simple steps:
- Select the cell where you want the total time to appear.
- Input the
=SUM()function followed by the range or cells containing the time values. - Press Enter to get your total time.
Here’s how to apply this:
| Time Input | Formula | Sum |
|---|---|---|
| 01:30 | =SUM(A1) | 1.5 Hours |
| 02:45 | =SUM(A2) | 2.75 Hours |
| 03:15 | =SUM(A1:A3) | 7.25 Hours |

Dealing with Total Time Exceeding 24 Hours

When the total time you are summing exceeds 24 hours, Excel will show the remainder, not the total. To display the full duration:
- Select the cell with the sum.
- Press
Ctrl+1to open the Format Cells dialog. - Select Custom and enter the format code
[h]:mm. This tells Excel to display total hours even if over 24.
Subtracting Time in Excel

Subtracting time follows similar principles but involves a different function:
- Use the
=formula followed by the two cells with start and end times, respectively. - Subtract the end time from the start time to get the elapsed time.
Example:
=B1-A1where B1 is the end time, and A1 is the start time.
⚠️ Note: If the subtraction yields a negative result, Excel will show an error. Ensure the end time is later than the start time.
Using Excel Functions for Time Analysis

Excel offers several functions that are particularly useful for time analysis:
- NETWORKDAYS: Calculates the number of working days between two dates.
- WORKDAY: Returns the date before or after a specified number of workdays.
- SECOND, MINUTE, HOUR: These functions extract the respective components of a time value.
The summary of your Excel time management skills brings many advantages:
- It streamlines how you handle time-based calculations.
- It enhances productivity by providing insights into time utilization.
- It allows for accurate tracking, which can be crucial for billing or project management.
Can I sum time values directly without using SUM?

+
Yes, you can sum time values by using simple arithmetic like A1 + A2 + A3, though the SUM() function is generally preferred for its simplicity.
How do I correct time sum that exceeds 24 hours?

+
By changing the cell’s time format to [h]:mm, Excel will display the total hours even when they exceed 24 hours.
What if my time values are in different formats?

+
Standardize your time format before performing calculations. You can use the TEXT() function to convert times to a uniform format.



