5 Simple Tips to Make Excel Spreadsheets Easier to Read

One of the most commonly used tools in the modern workplace is Microsoft Excel. While its versatility is its strongest suit, managing and reading complex spreadsheets can often become a daunting task. To alleviate this problem, here are five simple tips to enhance the readability of your Excel spreadsheets, making your data management not only more efficient but also visually appealing.
Tip 1: Use Color Coding
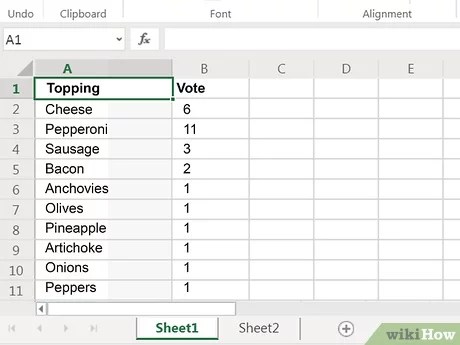
Color coding can significantly reduce the time taken to locate specific data or categories. Here's how you can implement this:
- Assign colors to columns or rows: Use different colors to distinguish various categories or types of data.
- Highlight important cells: Use a contrasting color to draw attention to key figures or critical information.
- Create a key: Add a legend or key to explain what each color represents, ensuring clarity.
💡 Note: Ensure that the colors you choose are accessible and distinguishable for those with color vision deficiency.
Tip 2: Optimize Data with Formatting

Excel offers various formatting options that can make your spreadsheet more readable:
- Use Borders: Borders help to separate data and define cells or sections.
- Adjust Alignment: Center data, use vertical alignment for better presentation of grouped data.
- Font Size and Style: Bold important headers or rows, and consider using different fonts or sizes for headers versus data.
| Format Type | Purpose |
|---|---|
| Borders | Separating Data |
| Alignment | Improving Readability |
| Font | Highlighting Information |

💡 Note: Excessive formatting can clutter your sheet, so use it judiciously.
Tip 3: Leverage Conditional Formatting
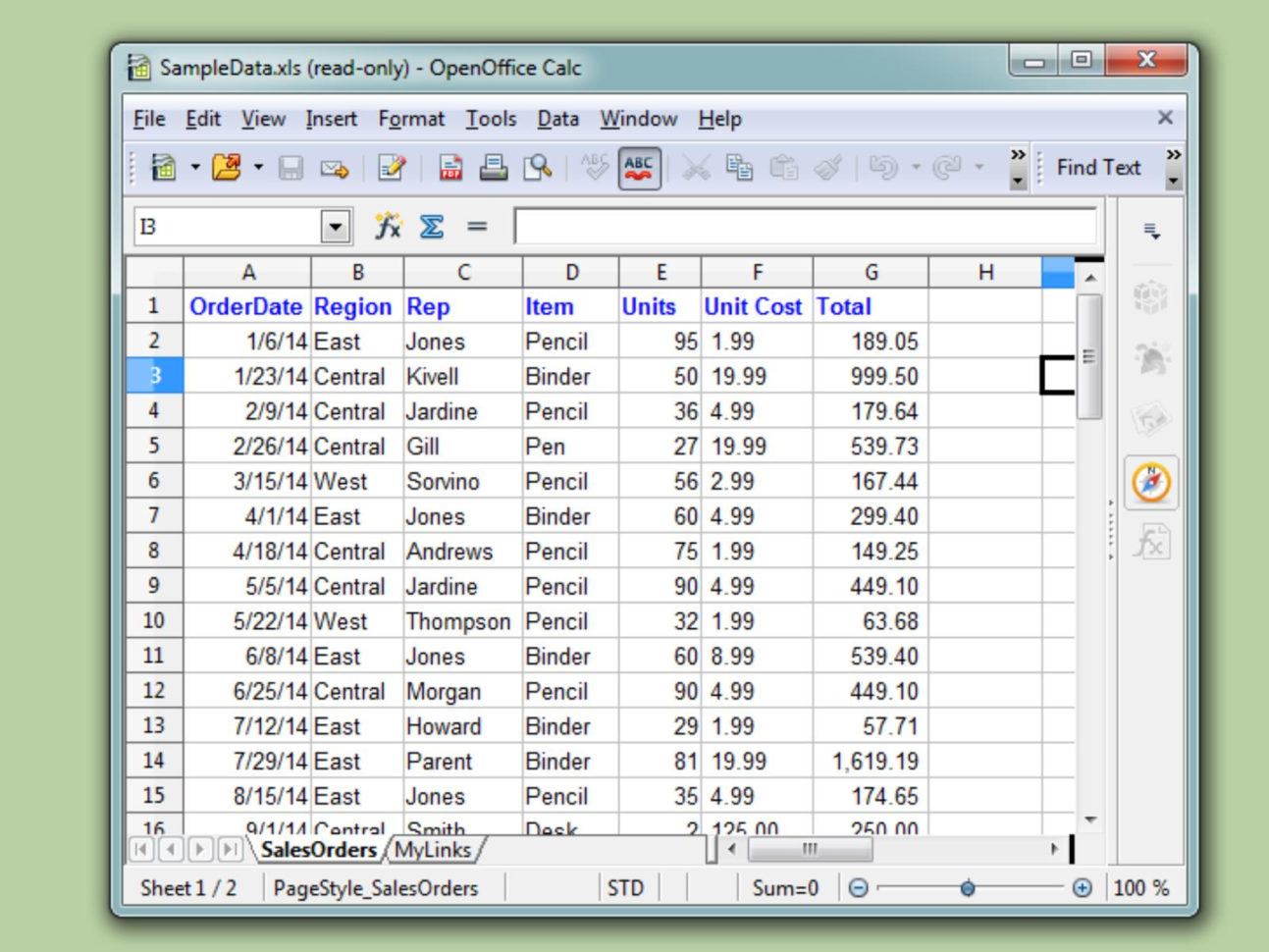
Conditional formatting changes the appearance of cells based on their values, which is an excellent tool for:
- Creating heat maps to identify trends or anomalies.
- Highlighting outliers or key metrics automatically.
- Providing visual cues like color scales or data bars.
Here’s how to set up conditional formatting:
- Select the cells you wish to format.
- Go to 'Home' > 'Conditional Formatting'.
- Choose the type of formatting rule and apply it.
💡 Note: Overuse of conditional formatting can lead to a confusing data presentation, so apply it with purpose.
Tip 4: Implement Clear Titles and Labels

Proper titling and labeling are essential for understanding your data:
- Use Descriptive Headers: Each column or section should have a clear, descriptive header.
- Label Graphs and Charts: Always title your visual aids and label axes.
- Include Legends: Especially in charts, legends explain what each color or marker represents.
💡 Note: Avoid jargon or abbreviations in labels unless explained in a key or legend.
Tip 5: Organize Data into Logical Sections

Organizing data logically enhances navigation and analysis:
- Group Related Data: Place related information together to create a cohesive narrative.
- Use Freeze Panes: Lock rows or columns in place for easy reference while scrolling.
- Employ Data Validation: Use data validation rules to ensure consistency and accuracy in data entry.
By structuring your spreadsheet, you simplify the process of understanding and working with your data:
By adopting these five tips, you'll transform complex Excel spreadsheets into clear, readable, and visually engaging documents. Whether you're presenting financial reports, tracking project progress, or managing inventory, these strategies ensure that your data communicates effectively with your audience. Remember, the key to a successful spreadsheet is not just the accuracy of the data but also how well it can be understood by its viewers.
Can I use these tips for Google Sheets as well?

+
Yes, most of these tips can be applied to Google Sheets with minor adjustments, as the software has similar functionalities.
How can I ensure my spreadsheet is accessible for everyone?

+
Use colors that are distinguishable for those with color blindness, include text descriptions for visual elements, and ensure that your formatting doesn’t rely solely on color.
What should I do if my data changes frequently?

+
Set up templates with pre-applied formatting rules or conditional formatting that will adapt automatically to changes in your data.
How can I make my spreadsheet look professional?

+
Use consistent formatting, apply subtle background colors, choose professional fonts, and ensure all titles and labels are clear and informative.



