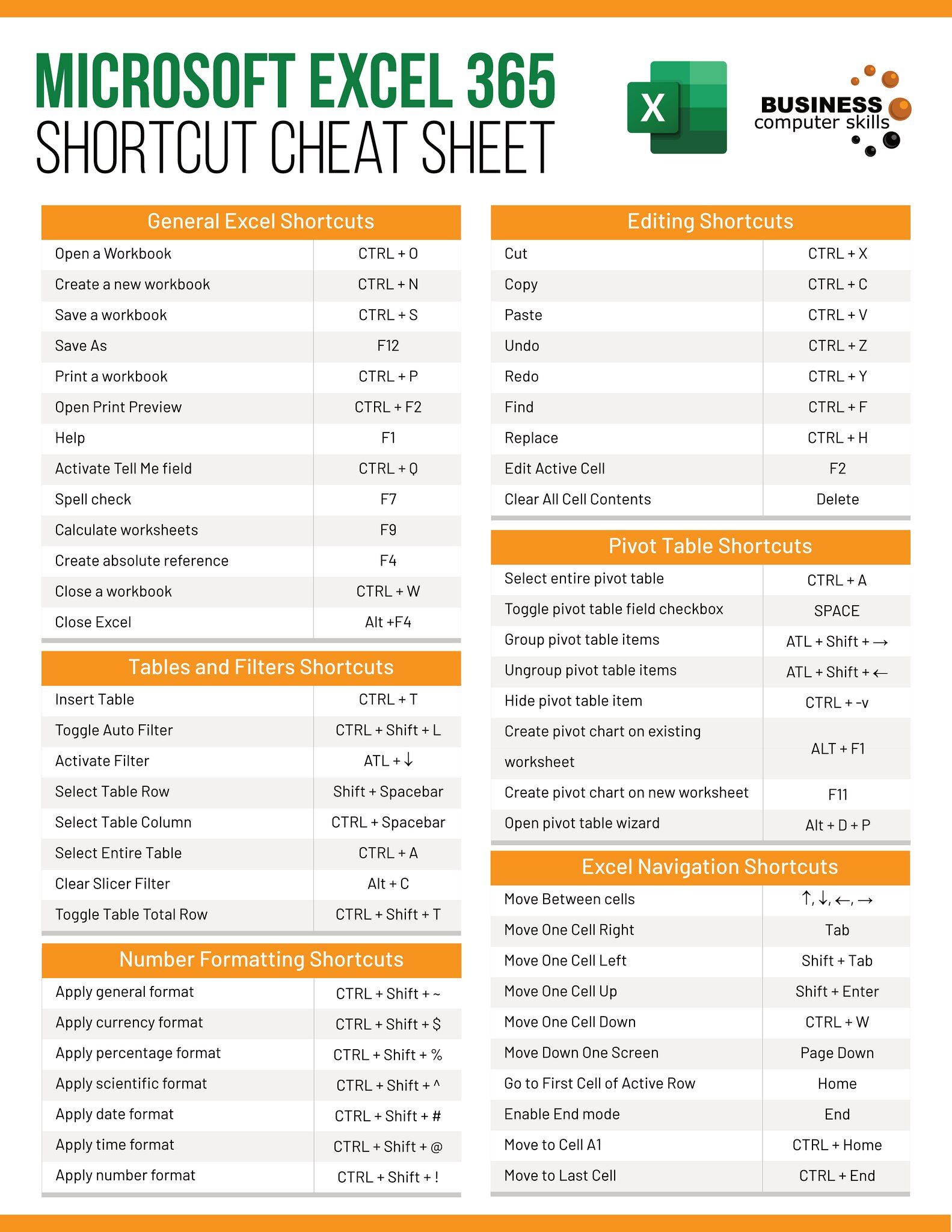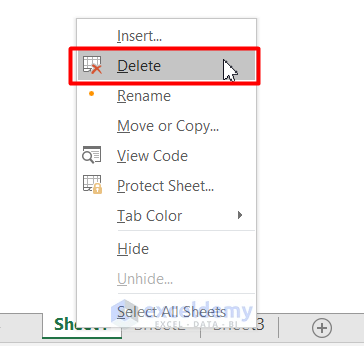Effortlessly Sum Sheets in Excel: Simple Guide
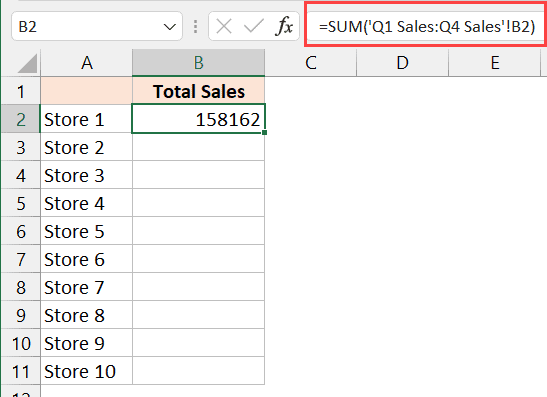
Understanding Excel’s SUM Function

The SUM function in Excel is one of the most frequently used functions for those who deal with numbers, data analysis, or basic accounting. It’s designed to add up a range of cells, whether they are adjacent or non-adjacent, allowing you to total numbers with ease. Here’s a simple guide on how to effortlessly sum sheets in Excel:
Basic Usage of SUM Function

To start with the basics:
- Select the cell where you want the sum to appear.
- Type or paste the formula
=SUM(number1, number2, …)or=SUM(range1, range2, …). - You can input numbers directly into the formula or reference cell ranges.
For example:
=SUM(A1:A10)
This will sum all the values from cell A1 to A10.
Summing Across Multiple Sheets

When dealing with data spread across different sheets, you can use 3D references to sum data:
- Select the cell for the sum result.
- Use the formula
=SUM(Sheet1:Sheet3!A1), where “Sheet1:Sheet3” represents all the sheets from Sheet1 to Sheet3, and “A1” is the cell reference across all these sheets.
This formula adds up the value in cell A1 from each of these sheets.
Advanced Techniques for Summing in Excel

Excel’s versatility extends beyond basic summing. Here are some advanced techniques:
Using AutoSum
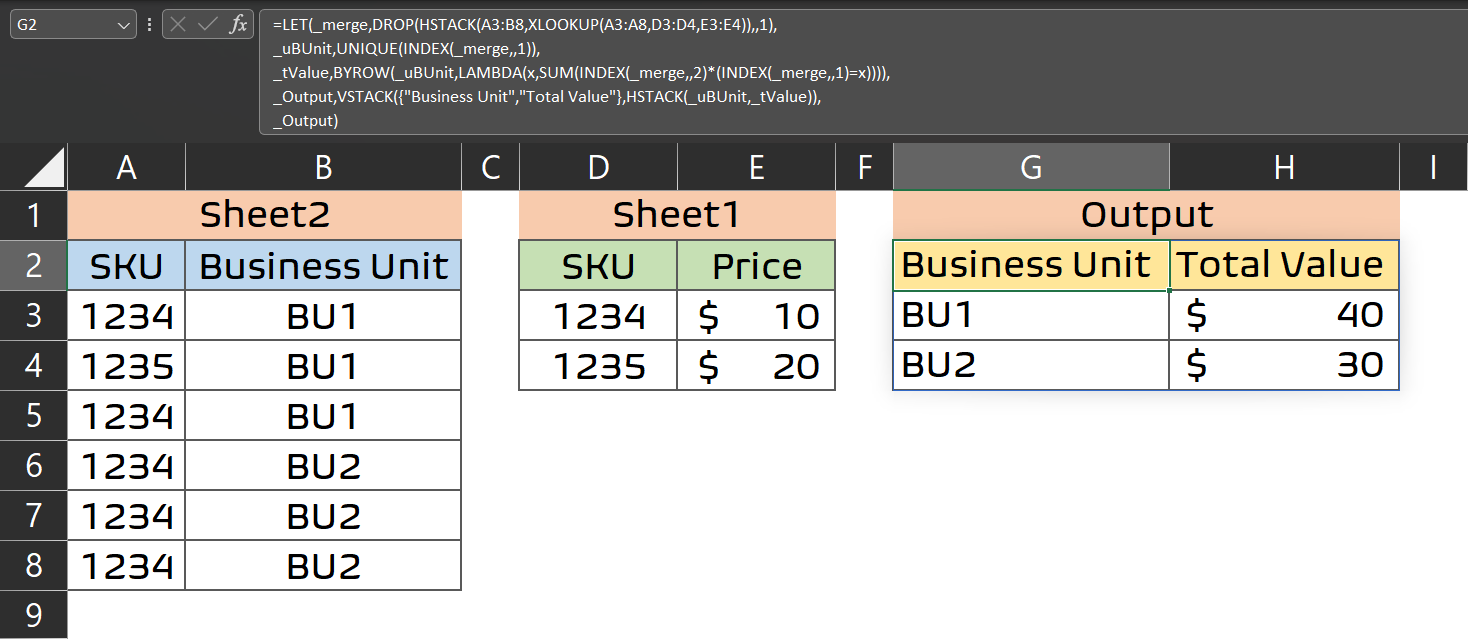
AutoSum provides a quick way to sum cells:
- Select the cell below or to the right of your range.
- Click the AutoSum button in the Home tab or press Alt + =.
- Excel will guess the range to sum; you can adjust if needed.
Summing with Criteria (SUMIF and SUMIFS)

If you need to sum cells based on specific criteria:
- SUMIF:
=SUMIF(range, criteria, [sum_range])- Sums cells that meet a single condition. - SUMIFS:
=SUMIFS(sum_range, criteria_range1, criteria1, [criteria_range2, criteria2], …)- Allows for summing with multiple conditions.
For example, to sum sales in cells B2:B10 where the sales date is in January:
=SUMIF(A2:A10, “January”, B2:B10)
Summing Filtered Data

To sum only visible (filtered) cells, use the SUBTOTAL function:
=SUBTOTAL(9, A2:A10)
Where 9 is the function number for SUM, and A2:A10 is the range to sum.
Practical Tips for Efficient Summing
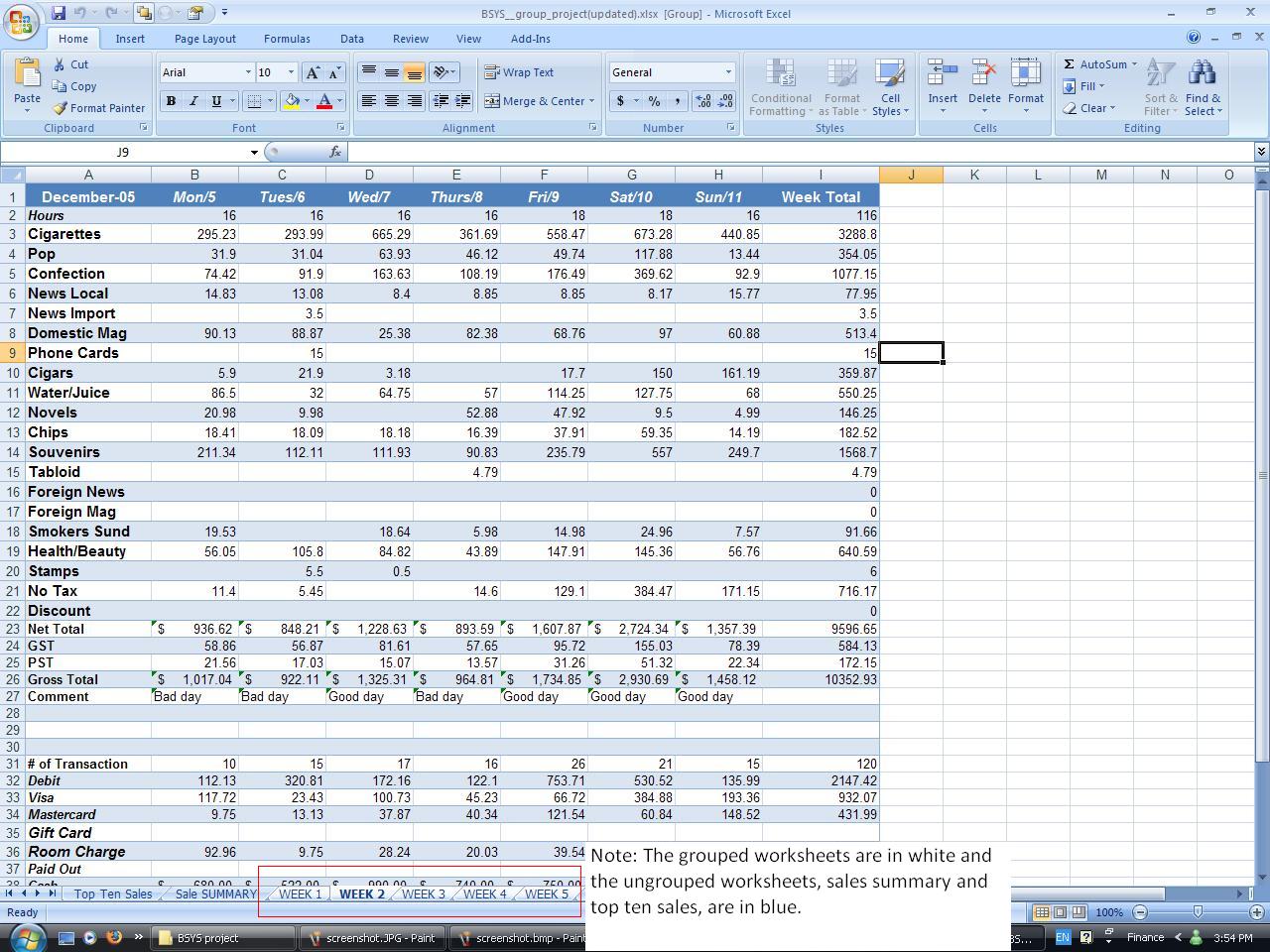
Here are some practical tips to make your summing operations more efficient:
- Use Keyboard Shortcuts: Alt + = for AutoSum speeds up the process significantly.
- Create Named Ranges: Define named ranges for commonly used data sets to simplify formula creation.
- Watch for Hidden Errors: Functions like SUM can return zero for cells with #DIV/0! or other errors. Use IFERROR or ISERROR to handle these cases.
- Copy Formulas: When you copy a formula, relative references will adjust automatically. Use absolute references (A1) for fixed references.
💡 Note: Always double-check your ranges in complex sum formulas to ensure accuracy. Excel often interprets ranges differently than expected, especially in large datasets.
In summary, Excel’s SUM function is incredibly versatile, enabling you to quickly total numbers across various cells, sheets, and even filtered data. By mastering basic and advanced techniques, you can streamline your data analysis tasks and save considerable time.
Can I sum across different workbooks?

+
Yes, you can sum across different workbooks by using external references. The formula looks like =SUM([WorkbookName]SheetName!A1:A10). Make sure the referenced workbooks are open or use the path for closed workbooks.
How do I sum cells based on color in Excel?

+
Excel does not natively support summing based on cell color. You would need to use VBA (Visual Basic for Applications) or write a custom function to achieve this.
What’s the difference between SUM and SUBTOTAL?

+
SUM adds up all the cells in a range regardless of any filters applied, whereas SUBTOTAL function can ignore hidden or filtered out rows. It’s useful when you’re working with datasets that have filtering or hiding applied.
Why might my SUM formulas show an incorrect result?
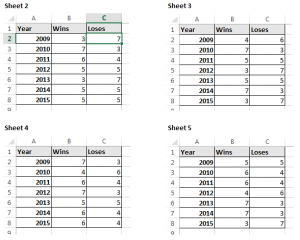
+
Incorrect results can occur due to hidden errors, like #DIV/0! or #NUM!, which are counted as zero, or if you’re summing a range with non-numeric data. Also, check for hidden rows or columns in your dataset.
Is there an easier way to manage complex sum formulas?
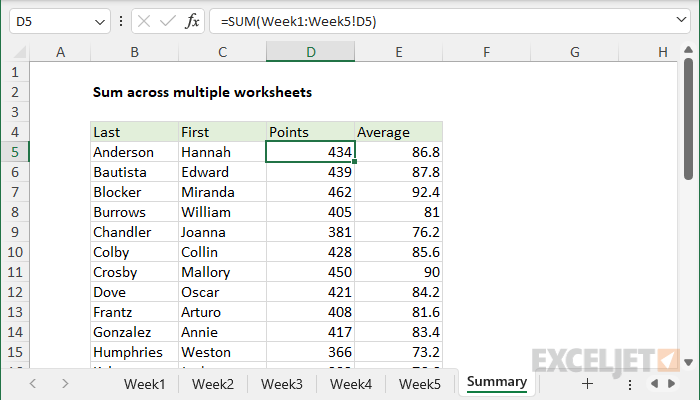
+
Yes, using named ranges, defining table structures, or employing advanced Excel features like Power Query can simplify complex data operations, including sum formulas.