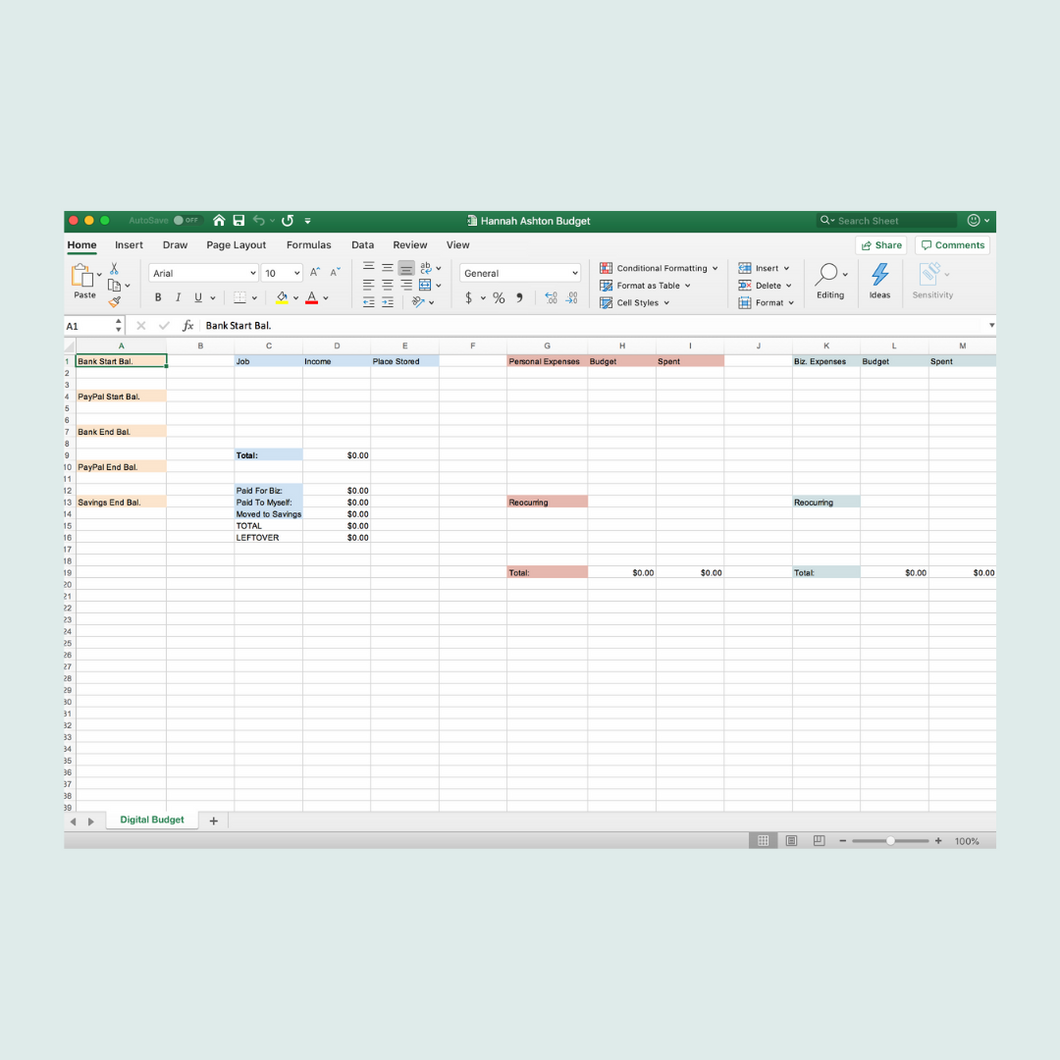5 Quick Ways to Sum Columns from Different Sheets in Excel

Whether you are managing personal finances, analyzing business data, or just organizing a school project, Microsoft Excel remains a powerful tool for handling data across multiple sheets. Often, you might find yourself needing to sum values from different sheets to get totals, averages, or other aggregate results. Here are five quick and effective methods to sum columns from different sheets in Excel:
1. Using 3D References

3D references in Excel are a feature where you can reference the same cell across multiple sheets to perform calculations like summing data:
- Select the Sheet: Begin by selecting the cell where you want the sum to appear.
- Enter Formula: Start with the equal (=) sign, type 'SUM', and then the opening parenthesis ().
- Define Range: Click the first sheet tab, hold Shift, and click the last sheet tab to include all sheets in the range. Then, select the cell or range on any of these sheets you want to sum.
- Finish Formula: Close the parenthesis and press Enter.
📝 Note: This method works best when each sheet has a consistent layout where the data you want to sum is in the same cell location.
2. Using Consolidate Feature

If you need more flexibility or are dealing with data that isn't in the same cell across all sheets:
- Launch Consolidate: From the Data tab, select "Consolidate".
- Choose Function: Select "Sum" from the drop-down list.
- Select Sheets: Add references to the ranges you want to sum from each sheet. Use the Add button to include them in the consolidation.
- Consolidation Options: You can choose to link to the source data for dynamic updates.
📝 Note: The consolidate feature allows you to sum different ranges, but it doesn’t update automatically if the source data changes.
3. INDIRECT Function

The INDIRECT function can be used for indirect references to sheet names:
- Create Formula: In the cell where you want the sum, enter "=SUM(INDIRECT("" & "Sheet1:Sheet3!A1")".
- Dynamic Sheets: Replace "Sheet1" and "Sheet3" with cell references or named ranges that contain sheet names if they are not consecutive or if you need dynamic referencing.
This method is highly flexible for scenarios where the sheet names are in flux or where you need to sum across sheets that aren't in sequence.
4. Using Power Query

For those with Excel 2016 or later versions:
- Access Power Query: Go to the Data tab and select "Get Data" > "From Other Sources" > "Blank Query".
- Add Sheets: Combine queries from each sheet where the column to sum resides.
- Aggregate: Use Power Query's grouping feature to sum the required column.
Power Query provides a user-friendly interface for data transformation and can handle complex scenarios where traditional functions might become unwieldy.
5. VBA (Visual Basic for Applications) Macro

For advanced users or when you need to automate the summing process:
- Open VBA Editor: Use Alt + F11 to access VBA.
- Create Module: Insert a new module from Insert > Module.
- Write Macro: Write a macro to loop through each sheet, summing specific cells or ranges as needed.
- Run Macro: Assign the macro to a button or shortcut for quick execution.
VBA macros are excellent for repetitive tasks or when dealing with complex, dynamic data sets.
Final Thoughts

Mastering the art of summing columns from different sheets in Excel can significantly improve your efficiency in handling data. Each method has its merits, tailored for different scenarios:
- 3D references are best when data is uniformly structured across sheets.
- The Consolidate feature offers more flexibility but less automation.
- INDIRECT functions are useful for dynamic sheet referencing.
- Power Query provides extensive data manipulation capabilities.
- VBA macros are the go-to for automation and complex operations.
Depending on your specific needs, choose the method that provides the right balance of functionality and simplicity. Remember, Excel's vast array of tools ensures there's almost always a solution to your data management needs.
Can I sum columns from sheets not in sequence?

+
Yes, you can. Use methods like VBA or Power Query for non-consecutive sheets or the INDIRECT function with named ranges containing sheet names.
How do I update sums automatically when data changes?

+
Use 3D references or link the source data in Consolidate for dynamic updates. INDIRECT functions can also be set up to refresh with workbook changes.
What if my sheets have different layouts?

+
For sheets with different layouts, methods like Power Query or VBA macros are more effective since they can handle varying data structures.